このチャプターでは、NuAppを利用するユーザーが、様々な画面・機能毎にどのように操作すべきかを紹介しています。
パスワード変更
Web版
ヘッダーより設定メニューを選択するとパスワード変更画面が表示されます。
確認のため、古いパスワードを入力の上、新パスワードを確認用のため2回入力して「変更する」をクリックしてください。
モバイル
ホームタブより「設定」> 個人設定欄の「ユーザー情報」を開き、パスワード入力欄に確認のため、2箇所に同じパスワードを入力の上「更新」をクリックしてください
通知のメール転送
アプリケーション通知(自動的に送信される通知)は初期状態ではメールへも転送されます。
転送されない場合は、ユーザー情報として正しいメールアドレスが登録されているかご確認ください。
アプリケーション通知のメール転送設定を変更するには、オプション設定で行います。
手順としては、ユーザーの「追加設定」にて「通知のメール受信有無」を変更して更新します。
入力フォーム
入力フォームの上部には、いくつかのアイコンボタンがあり、それぞれ以下の意味です。
- 「関連性」を示すアイコン:関連リストを開きます。
- 「入力」アイコン:入力内容をリセットして、次の新規入力を開始します
- 「矢印」アイコン:次のアクション。すなわち、関連する他データの登録を実施します
- 「PDF」アイコン:PDF出力メニューを別ウィドウで開きます。登録済みデータの場合のみ表示されます
- 「リロード」アイコン:最新のデータを再取得します。登録済みデータの場合のみ表示されます
- 「プロセス」アイコン:プロセスの進行状況をプロセス図で表示します。登録済みデータの場合のみ表示されます
Web版
以下がPC版での入力フォームです。
中央に項目ごとの入力欄が配置されており、その上下に登録ボタンがあります。
ボタンは上下ともに同じ意味です。項目の多い入力フォームでも、近い方のボタンで登録できるように2つ配置されています。
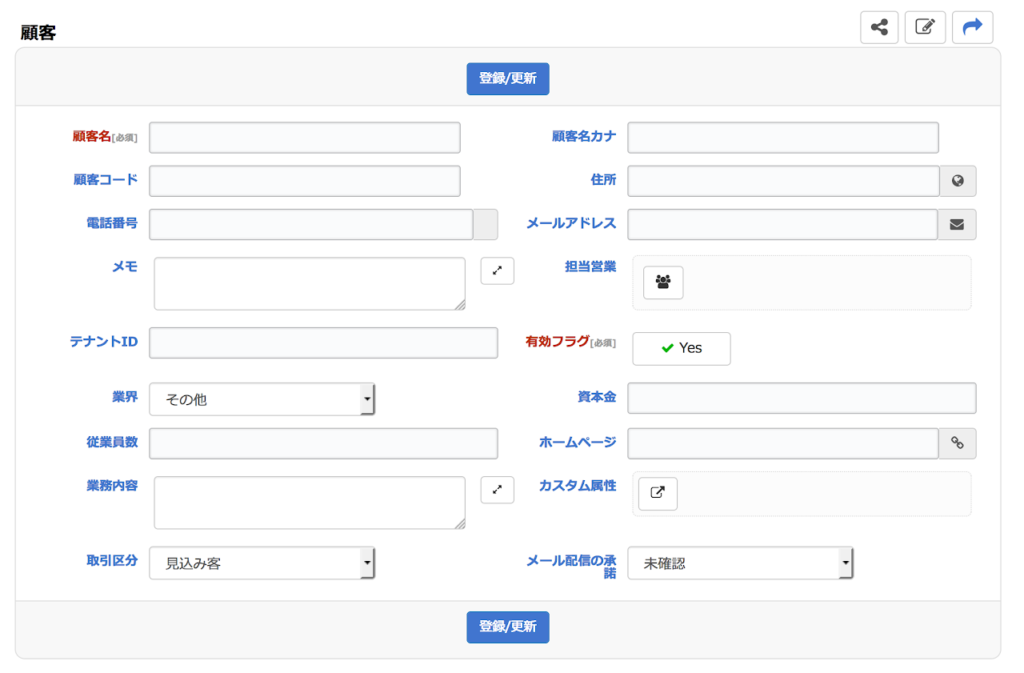
モバイル
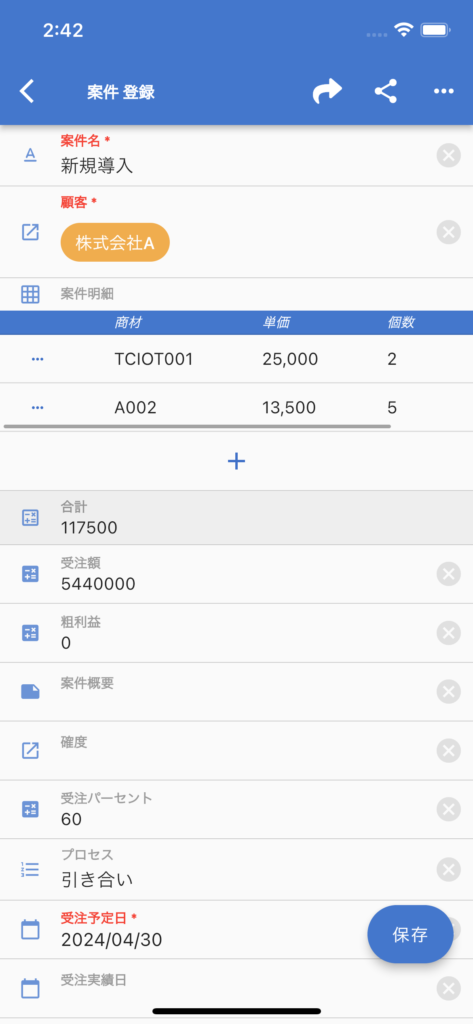
モバイル版では、画面上部のアイコンは一部のみ表示されています。更に表示するためのアイコンをタッチすることで他の機能は利用できます。
登録のためのボタンは、画面右下に浮かぶ形で配置されています。
一覧(リスト)
リロードボタン:リストを再取得
PDFボタン:リスト帳票機能にアクセスできます
プラスボタン:データを新規登録できます。
Web版
リストに表示されるのは、一行が一件のデータです。
列については、連番、操作の後には、項目ごとの登録内容が並び、最後にはアサイン情報が表示されます。
項目の中には、参照型(顧客マスタ等への参照)等のように、リンクになっており、参照先のデータ詳細を閲覧できます。
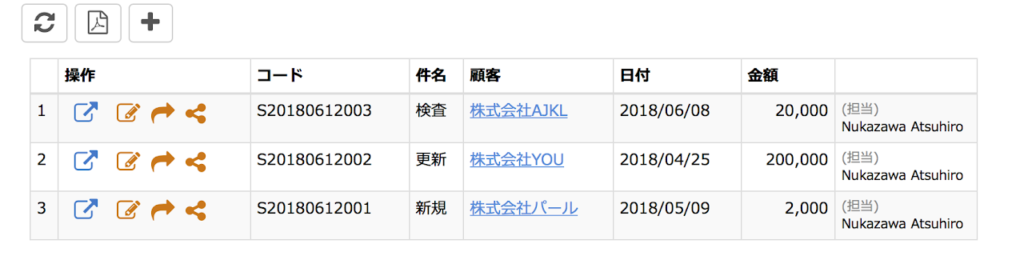
モバイル
リストでは、登録済みのデータを一定の条件で絞り込み、一覧表示するとともに、そこから個別のデータの編集や、関連リスト・次のアクションの操作など、多岐にわたる機能にアクセスする入り口となります。
また、リストに表示されるデータの条件設定は、貴社の管理者が実施しています。
検索
検索では、登録済みのデータに対して、検索条件を自由に設定してリストを取得することができます。
Web版
条件を入力して、「検索」ボタンをクリックすると、条件に合致したデータがリストで表示されます。
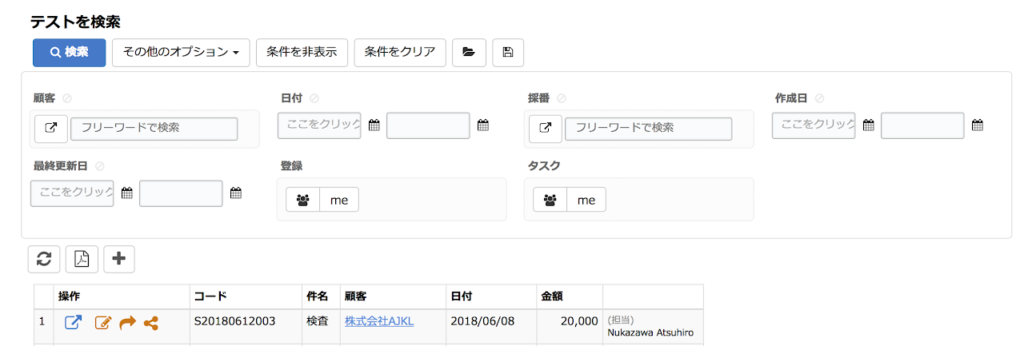
検索条件の入力
入力方法は基本的に登録時の入力フォームと同等です。また、日付や数値については範囲検索です。未登録のデータを抽出するには、項目名の右にあるアイコンをクリックします。
その他のオプション
- [エクスポート] CSV形式でファイルに出力します。
- [エクスポート(参照先データも出力)] 上記と同様の形式ですが、参照型項目について、参照先データの項目も含めて出力します。(「参照型項目」.「参照先の項目名」列に出力)
- [エクスポート履歴] エクスポートファイルの履歴を表示します。
- AND条件とOR条件の切り替え。初期状態ではAND条件で検索されますが、切り替えることで、OR条件(いずれかに合致)が適用され、入力した条件のいずれかに合致したデータを取得することができます。
カレンダー
カレンダーでは、月次のカレンダー上に、日にちごとのデータを表示・登録・管理できます。
Web版
進む・戻るボタンで表示する月を切り替えることができます。
日付ごとの空白領域をクリックすると、その日にちのデータを新規登録できます。
また、登録済みのデータは日にちごとに表示されていますが、クリックすると、詳細を表示できます。
閲覧画面
閲覧画面は、個別のデータの詳細について表示する画面です。
リスト等から特定のデータを選択すると、当該画面が表示されます。
また、登録内容の表示を行うだけでなく、様々な関連する機能への入り口となります。
Web版
ダイアログ形式で表示されます。
一番上には当該データのタイトルが表示され、各種ボタンの下に、詳細データが表示されます。
また、関連リストが設定されている場合には、詳細データと並列して、タブが表示されるので、タブを切り替えて関連リストを閲覧できます。
ボタンの一番左には、編集可能な場合には、入力フォームを開き編集するためのボタンが表示されます。
複数のタスクを操作可能な場合には、ボタンが複数表示されます。
また、固定で表示される各種アイコンボタンはそれぞれ以下の意味です。
- 「歯車」アイコン:システム情報(ID、所有者、更新日時、ステータス)を表示します。自身が所有者か、管理者の場合は、所有者を変更可能です。
- 「PDF」アイコン:PDF出力メニューを別ウィドウで開きます。登録済みデータの場合のみ表示されます
- 「ゴミ箱」アイコン:所有者か管理者は削除可能です
- 「チャット」アイコン:メッセージに当該データへのリンクを付与して送信できます
- 「プロセス」アイコン:プロセスの進行状況をプロセス図で表示します。登録済みデータの場合のみ表示
- 「時計」アイコン:当該データが変更履歴ONとなっている場合には、変更履歴を閲覧できます。
- 「矢印」アイコン:次のアクション。すなわち、関連する他データの登録を実施します
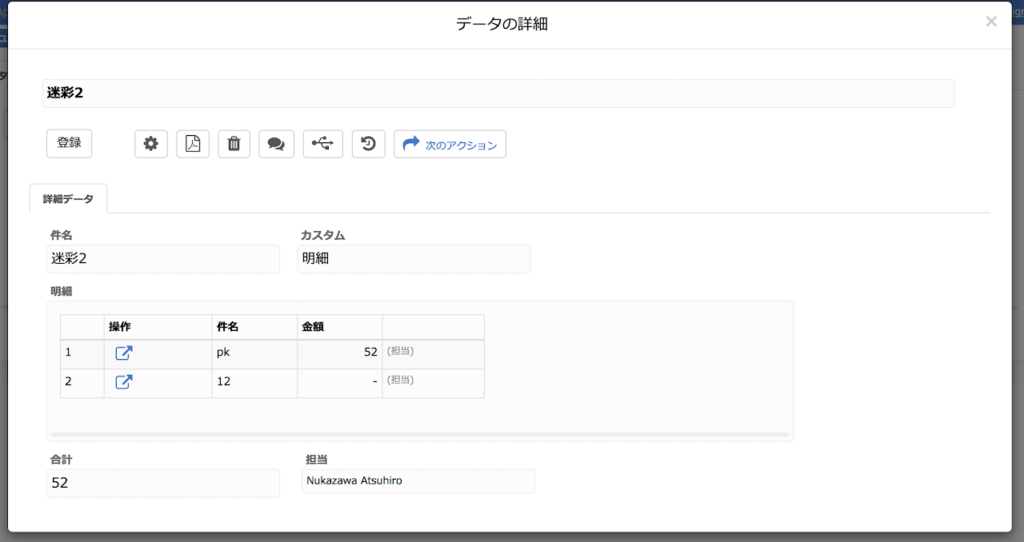
カスタム集計
カスタム集計は、ユーザー自身がインタラクティブに集計条件を設定して、
リアルタイムに集計結果を得ることができる機能です。
Web版
左側に保存済みの条件、右側に集計条件の設定画面と集計結果が表示されます。
集計を新規に始める場合は「分析を開始」をクリックの上、対象となるデータの種類を選びます。
カスタム集計は、端的に言うとグループ化して集計(件数、合計、平均)を出すものです。
[行(グループ化項目)]では、グループ化するための項目を選べます。複数でグループ化したい場合は、3つまで組み合わせることができます。
[列(クロス集計項目)]では、行ではなく列側でグループ化することができます。行と組み合わせてクロス集計を実現できます。
[表示データ(集計の項目、方法)]では、件数を取得するか、数値型を使って合計や平均を求めるかを選ぶことができます
[抽出条件]では集計対象となるデータを検索機能と同じフォームを使って絞り込むことができます。
また、「行列を入れ替え」を使って行と列を入れ替えることができます。これにより、例えば結果のグラフを、自分の望むレイアウトに近づけることができます。
結果は、初期状態ではテーブル形式で表示されますが、「グラフの種類を変更」により、他のグラフを利用できます。
「画像形式で取得」は、テーブル以外の場合は、グラフを画像化して出力できます。
「CSV出力」では結果をCSV形式で取得できます。
また、集計の設定値は、上の保存アイコンから共有範囲や名称を指定して保存できます。
保存すると、共有範囲に従って、当該カスタム集計を開いた時に、左側にリスト表示されます。
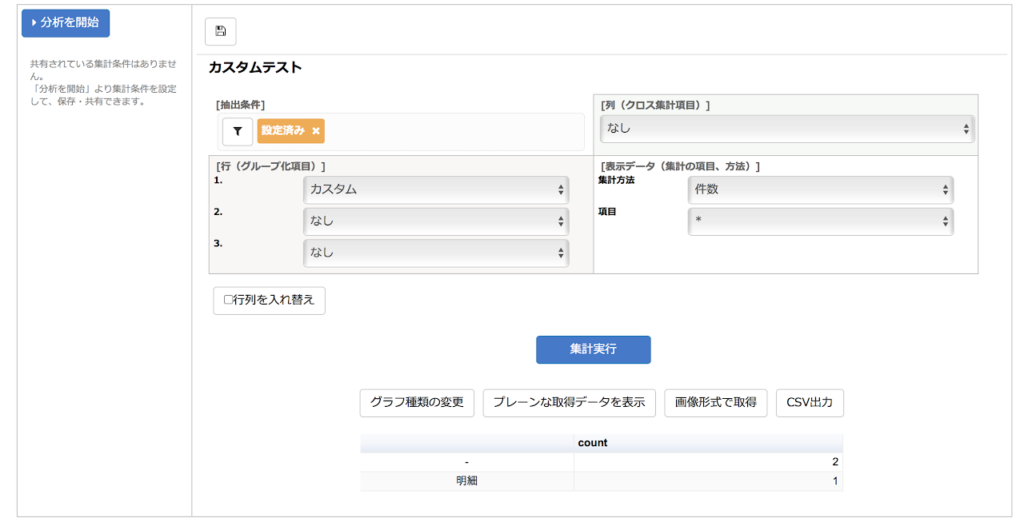
インポート
インポートでは、CSVファイルを使ってデータを一括登録することができます。
Web版
インポートは、「ファイルの準備」→「アップロード」→「プレビュー・実行」→「進捗確認」という手順で実施します。このステップは、インポート画面の上部にも表示されています。
インポート機能を開くと、最初に手順2のアップロードの画面が開きます。
これは、当機能に慣れてくると既にファイルの準備が済んでいることが多くなるためです。最初にこの機能を使う場合等は、「ファイルを準備する」で、「ファイルの準備」に戻りましょう。
「ファイルの準備」では、当該データでのCSVの作成方法と、サンプルのCSVファイルのダウンロードができます。サンプルでは、全ての列が揃っていますが、列ごと削除することもできます。その場合、当該項目が登録・更新されません。既存データの更新時に、更新したくない項目は列ごと削除するのがよいでしょう。列が存在しており、空欄だと、データを空に更新する挙動となります。
当機能ではある程度、どのような環境で作成されたファイルでも自動的に対応するようになっていますが、文字化けするような場合には、文字コードがUTF-8やSHIFT-JIS等の一般的な文字コードになっているか確認の上、修正する必要が生じることがあります。
「アップロード」ではCSVファイルをアップロードの上、必要に応じてキーを指定します。
アップロードは、ドラッグ&ドロップで行うことも、一旦任意のフォルダにアップローとしてから指定することも可能です。
また、キーを指定すると、キーの組み合わせが重複するデータが存在した場合には、上書きが行われます。しかし、idの存在する既存データが存在する場合には、キーの指定は行わないで下さい。既にidで更新対象が特定可能にも関わらず、キーが指定されると、あえてidを無視して更新すべきデータがないか探しにいってしまうからです。
通常はプレビューに進んでから実行することを推奨しますが、大量データかつインポートに失敗する可能性が低いと思われる場合は、プレビューなしでインポート実行を選ぶこともできます。
「プレビュー」では、テーブル形式で全てのデータが一覧表示され、エラーや警告、新規登録か更新か等の、インポートを実行した時にどうなるかを予め知らせてくれます。
プレビュー時点で、エラー予期しない結果が出ている場合には、インポート実行しても上手くいきません。ファイルを修正してから再度プレビューを試して下さい。エラーや警告に関しては、当該列等にエラー内容が表示されます。また、キー指定やid指定により、更新するかどうかも、予め表示されます。
同じCSVファイル内の行に関しても、キーが重複すると、最初のデータのみが登録され、次回移行の重複行は無視されます。
「進捗確認」では、インポート実行後の状況を確認できます。
全ての完了を待つのは時間がかかりますので、もちろん最後まで確認してもよいですが、最初の十数行程度が問題なくインポートされて、想定どおりの登録結果となっているかを確認するだけでも良いかもしれません。
以上が、インポートの手順です。
インポートは、大量のデータを一度に更新してしまう、破壊的な操作なため、ミスが有るとゴミデータが大量に積み上がる可能性があります。
最初に数行程度のデータで試したり、アプリ編集者であれば、テスト環境で試してから実行する等、慎重な操作が求められます。
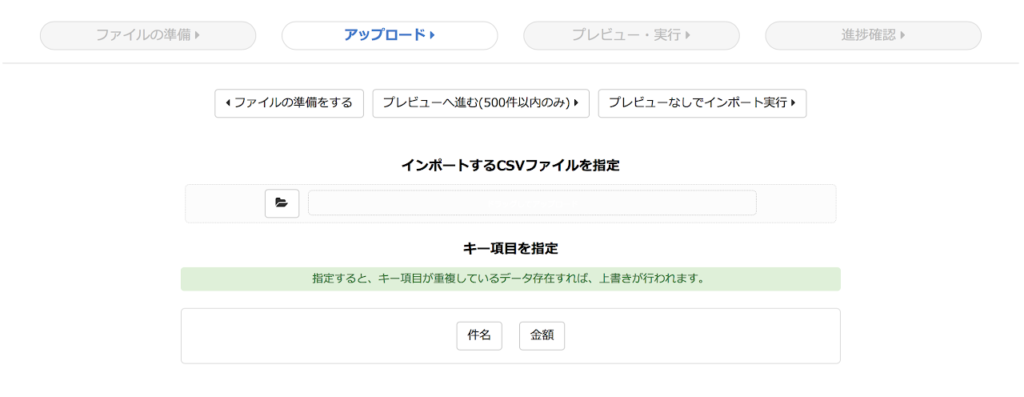
次のアクション
次のアクションとは、あるデータを元に関連するデータを作成するものです。
業務の繋がりがあるようなケースで、煩雑な操作をしなくても、次の業務に移っていくことを支援するものです。
NuAppでは次のアクションを示すのは基本的に次のアイコンです。
基本的には、このアイコンがある場合には次のアクションが利用できますので、関連するデータを登録する必要がある場合は、ご活用ください。

Web版
リスト、閲覧画面、入力フォーム画面から次のアクションを利用できます。
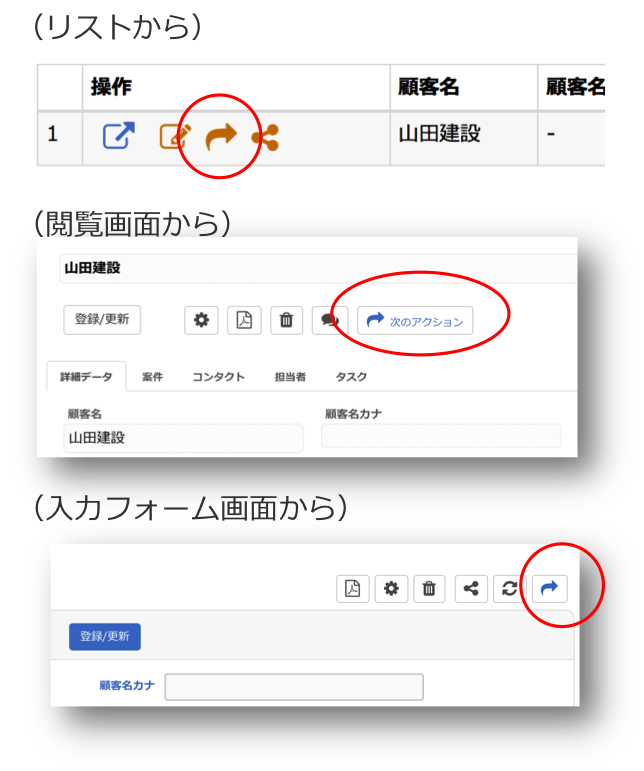
モバイル
閲覧画面、入力フォーム画面から次のアクションを利用できます。
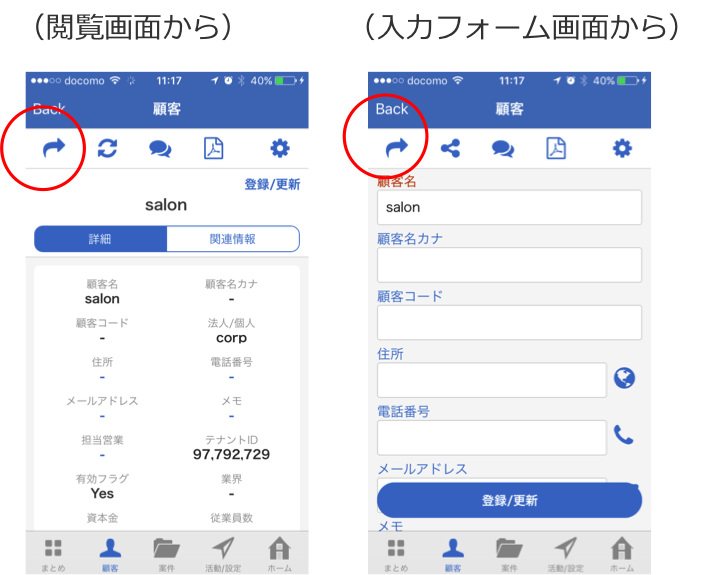
関連リスト
関連リストとは、元データに対して、関連性のある他データをリスト表示するものです。
例えば、CRMであれば、顧客データに対する案件一覧、といったものがあります。
関連リストを表現するアイコンは以下のものです。
基本的には、上記のアイコンをクリックすることで関連リストにアクセスできます。

Web版
閲覧画面であれば、詳細データと並列して関連リストの種類毎にタブが表示されているので、
タブを切り替えるとリストを閲覧できます。
その他にも、リストから直接、アイコンクリックをして表示したり、
入力フォームからもアイコンクリックで表示することが可能です。

モバイル
閲覧画面であれば、初期表示されている詳細の隣に、関連情報に切り替えるタブがあるので、そちらをタッチすると、関連リストが全て順番に表示されます。その他にも、リストの上部の関連リストアイコンをタッチの上、対象データをタッチすると関連リストを選べます。入力フォームの関連リストアイコンからも同様に利用頂けます。
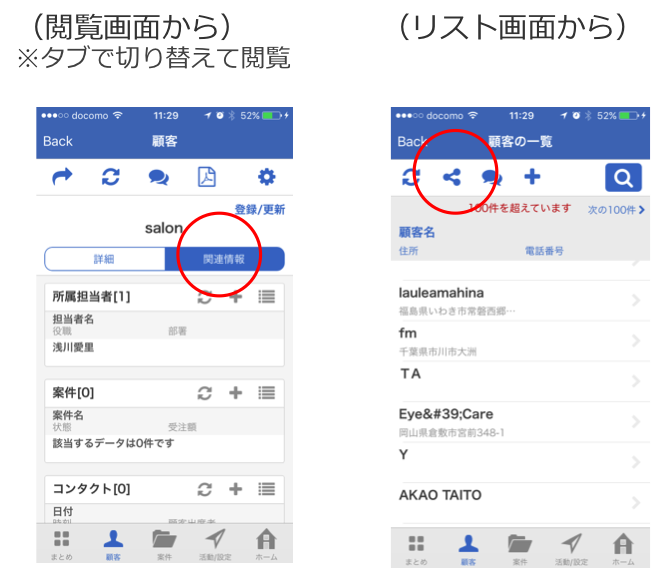
プロセスの実行状況確認
データ閲覧画面やデータ編集画面からプロセスアイコンをクリックすると、プロセス実行状況確認画面のダイアログが開かれます。
プロセスの実行状況確認画面では、特定のインスタンス(データ)について、プロセスの実行状況をプロセス図の形で確認することができます。
また、実行状況確認は、カスタマイズ作成されたモデルでのみ可能です。
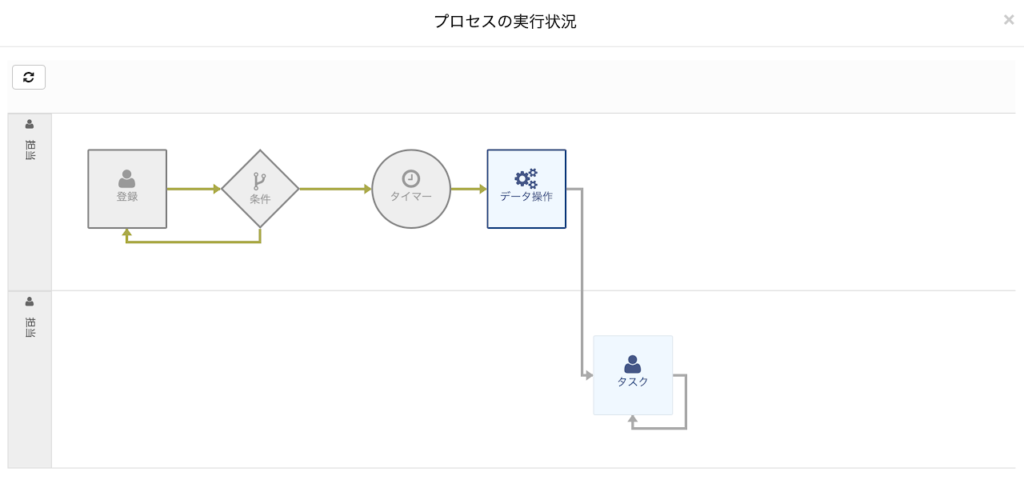
各ノードは、実行状況に応じて以下のように表現されます
- 未実行:ノードの種類に応じた色付けのなされた通常の表示
- 実行中:色は上記と同様だが、枠線が強調され太枠となっている
- 実施済み:色付けがグレーになっている
こうした表現分けから、現在どこまでプロセスが進捗しているか、また、どのようにこれまで実行されてきたか、を確認することができます。リフレッシュボタンで最新の状態を取得しなおすことができます。また、ノードをクリックすると、実行開始終了時刻と、実行者を確認できます。
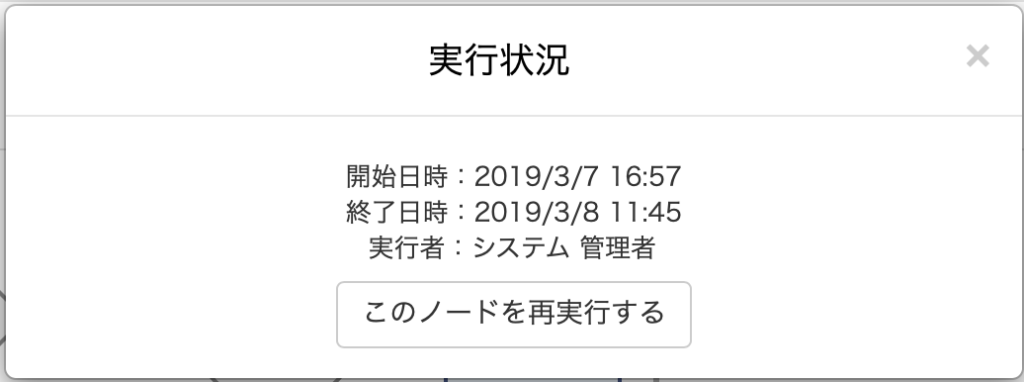
プロセス手動実行の権限がある場合、「このノードを再実行する」ボタンが表示されます。
再実行すると選択したノードからプロセスが再実行されます。
使用するケースとしては、プロセスが途中で止まって、読み取り専用になっている場合や、特定のデータ更新処理を再び行わせたい場合、等が考えられます。
再実行によって不整合な状態が生じてしまう可能性もあるので、実行の結果を慎重に考えた上で実施下さい。
プロセス手動実行の権限はモデルのオプション設定から行います。
帳票の出力・編集
NuAppは簡易なPDFへの帳票出力機能を有しています。1件のデータを1ファイルに出力するものと、リストを1ファイルに出力するものがあります。
このページでは1データから出力するタイプの機能についてご紹介します。
この機能では、自らドラッグ&ドロップで編集した帳票テンプレートに従ってファイルを出力します。
機能へのアクセス
Web版/モバイル版いずれも、データ閲覧画面、入力フォームの画面上部にPDFアイコンボタンがあります。
モバイル版の場合は、クリックすると利用可能な帳票テンプレート一覧を取得し、テンプレートを選択するとファイルが出力・表示されます。
Web版の場合は、クリックすると別ウィンドウが立ち上がり、テンプレート一覧と、編集用のコントロール(新規作成、編集等)が表示されます。
テンプレートを選択するとファイルが出力・ダウンロードされます。
編集
Web版では帳票テンプレートの作成・編集が可能です。
「テンプレートを新規作成」ボタンをクリックすると、テンプレート編集画面が立ち上がり、作成可能です。
編集方法は、画面左からパーツをクリックすると、画面中央の編集スペースにパーツが配置されますので、ドラッグ&ドロップして、好きな場所に移動していきます。
また、配置されたパーツをクリックすると、画面右に文字サイズや、文字内容等を編集するフォームが表示されるので、詳細を編集していきます。
利用可能なパーツは、以下の通りです。
- [テキストラベル] 固定で任意の文字列を入力して出力します。
- [枠線] 四角の枠線を配置できます。
- [横線] 横棒を配置できます。
- [画像] 固定の画像を直接指定して出力できます。
- [項目※各項目名で選択] 当該データに登録された各項目の内容を出力します。
リスト帳票の出力・編集
ここでは、リストを1ファイルに出力するタイプの帳票機能についてご紹介します。
この機能では、自らドラッグ&ドロップで編集した帳票テンプレートに従ってファイルを出力します。
機能へのアクセス
Web版/モバイル版いずれも、リスト画面、検索結果リストの上部にPDFアイコンボタンがあります。
モバイル版の場合は、クリックすると利用可能な帳票テンプレート一覧を取得し、テンプレートを選択するとファイルが出力・表示されます。
Web版の場合は、クリックするとダイアログが立ち上がり、テンプレート一覧と、編集用のコントロール(新規作成、編集等)が表示されます。
テンプレートを選択するとファイルが出力・ダウンロードされます。
編集
Web版では帳票テンプレートの作成・編集が可能です。
「新規作成」ボタンをクリックすると、テンプレート編集画面が立ち上がり、作成可能です。
編集方法は、編集スペースをクリックすると、「パーツを追加」ボタンが表示されるので、任意のパーツを選択して追加します。
配置されたパーツは、ドラッグ&ドロップして、好きな場所に移動していきます。
また、配置されたパーツをクリックすると、画面右に文字サイズや、文字内容等を編集するフォームが表示されるので、詳細を編集していきます。
利用可能なパーツは、以下の通りです。
- [テキストラベル] 固定で任意の文字列を入力して出力します。
- [出力日付] 出力日付を書き込みます。
- [項目※各項目名で選択] 各項目の検索条件として設定された内容を出力します。
- [一覧部分] 最初から配置されており、追加や削除ができないパーツです。
項目が一覧されているので、出力した項目にチェックを付けていきます。
チェックを付けた項目には、文字サイズと幅を指定できるようになります。
幅は合計幅を1とした場合の相対的なサイズを「0.1」「0.2」等の少数で選択します。
合計幅が1になっていなければいけません。
カスタム属性の管理
カスタム属性とは、ある種類のデータ(モデル)に最初から決められている管理項目以外にも、エンドユーザーレベルで追加項目を設定した上で、登録できる仕組みです。
追加項目は複数で1セットです。用途に応じて複数セットのカスタム属性を登録して、選択の上、利用することができます。
カスタム属性の管理画面から、1セット毎のカスタム属性を設定して名前をつけて保存できます。
このカスタム属性管理画面は、お使いのアプリ、対象データによって配置されているメニューの箇所はことなります。
Web版
新規作成する場合は、新規作成ボタンで編集画面を呼び出し、名称を指定の上、必要な数だけ項目を追加し、種類を選択します。種類毎に項目名や詳細設定を行っていきます。
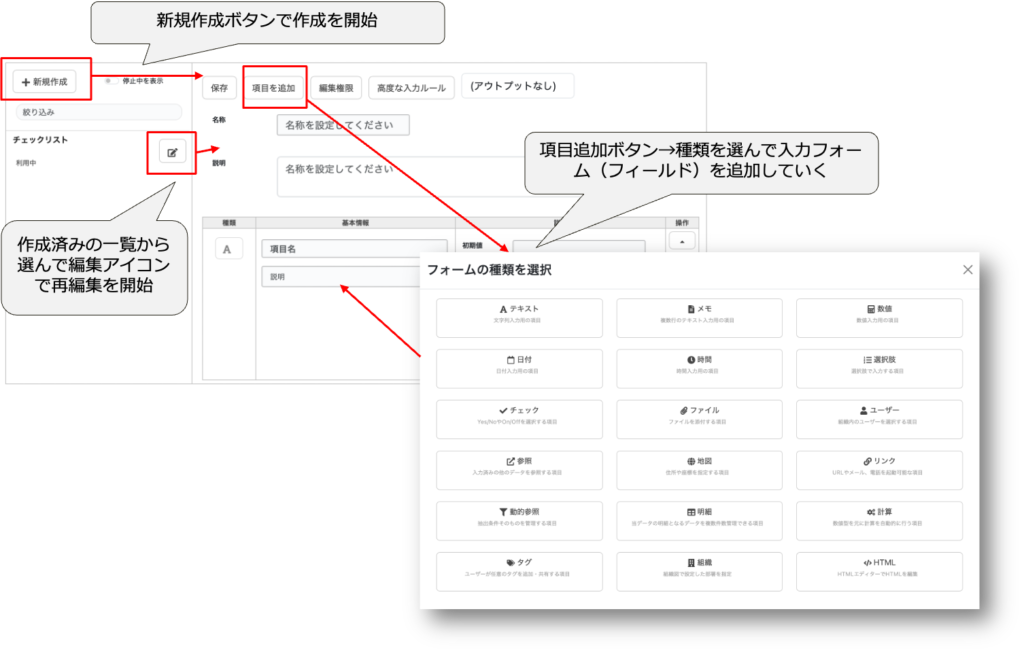
| 画面上の項目 | 意味・使い方 |
|---|---|
| 新規作成 | 新たにカスタム属性を追加するための空の編集画面を呼び出します |
| 停止中を表示 | 既存のカスタム属性を利用停止にすると、一覧に表示されなくなりますが、ONにすることで停止中のみを表示することができます |
| 絞り込み | キーワードを入れてエンターを押す(またはフォーカスを外す)と、キーワードが部分一致する名称のカスタム属性のみに絞り込まれます。 |
| 名称 | カスタム属性を識別する名称です。ユーザーが実際に利用する際は、この名称で識別してカスタム属性を選択するので、名称のみで用途が理解できるようにすることが望ましいです。 |
| 説明 | このカスタム属性の意味や用途等について詳細なメモを記録します。 |
| 保存 | 現在編集中の内容で、カスタム属性を保存します。 |
| 項目を追加 | カスタム属性に入力フォーム(フィールド/項目)を追加します。項目の種類や詳細設定は、モデルのデータ設定と同等ですので、ご参照下さい。 |
| 編集権限 | 編集権限の一括設定画面を開きます。 このカスタム属性を利用するモデルのタスク毎に、カスタム属性内の項目別の編集権限を設定することができます。権限毎の意味は、こちらのページの編集権限の欄をご参照下さい。 |
| 高度な入力ルール | 高度な入力ルールを設定する画面が開きます。 このカスタム属性を利用するモデルのタスクが選択できるので、選択するとそのタスクにおいて、このカスタム属性内の項目についての高度な入力ルール設定を行うことができます。 高度な入力ルールとは、項目同士の整合性をチェックし、NGであれば保存させないように制御するものです。例えば、ある選択肢で「その他」を選んだら、関連するメモ項目は必須にする、ある日付より別の日付は後にならなければならない、等です。 |
| アウトプット | このカスタム属性に追加した項目の中から選びます。 モデルの側の自動補完設定でこのカスタム属性設定を使う項目を指定して、「補完項目」で「アウトプット」を指定すると、このアウトプット設定で指定した項目の内容をコピーできます。 例えば、合計金額や合計スコアといった集計結果を、モデル側にコピーして2次利用する目的で利用します。 |
モバイル
PCと同様に、フォーマット名を指定したら、必要な数だけ項目を追加し、項目名と種類を選択します。種類毎に設定を行っていきます。例えば、選択項目は動画の様に選択肢を追加していきます。
※ カスタム属性は、データの管理項目を追加するためのものです。データの種類によってカスタム属性を使えるかどうかが変わってきます。お使いのアプリのメニューに「カスタム属性」等の表現で、カスタム属性の編集メニューがある場合は、カスタム属性に対応しています。(この動画ではCRMを例にとっています)