モデルで管理するデータ項目のことをここでは管理項目と呼びます。管理項目は100項目未満の範囲で任意の数を設定することができます。
管理項目の編集
項目の追加
項目を追加する場合は
①末尾に追加する場合
左上の「+項目を追加」ボタンか、最後の項目の下に表示される「+項目を追加」ボタンをクリック
②指定した場所に挿入
挿入したい場所の前の項目の「+」ボタンをクリック
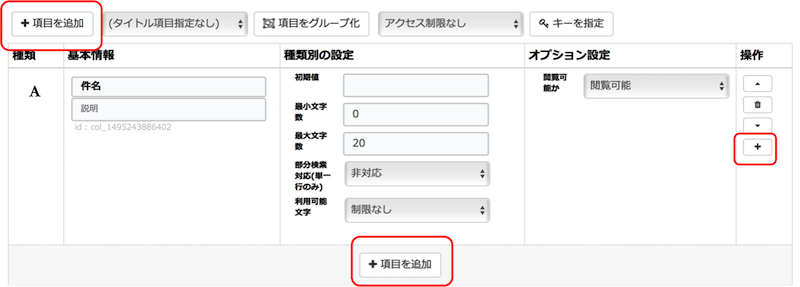
項目の種類を選択するダイアログが表示されるので、種類を選択すると項目が追加されます。一度追加した項目の種類は変更できません。また、項目の種類は以下の通りです。
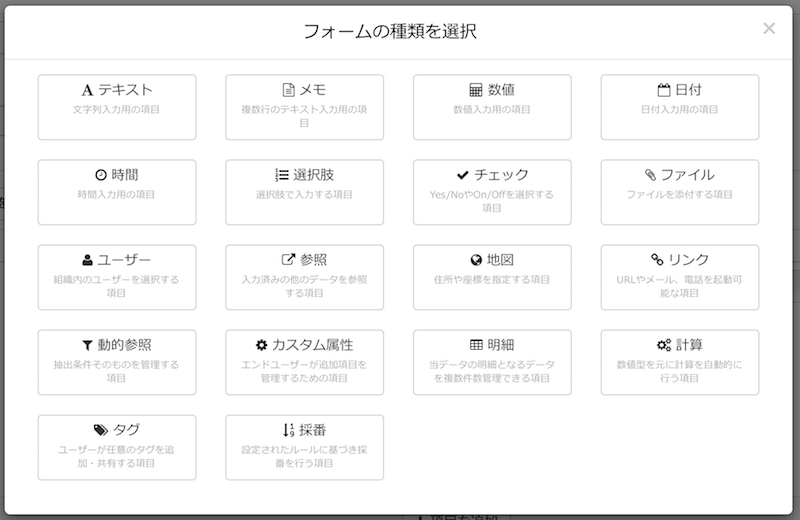
項目の編集
項目毎に、以下の設定が可能です
| 設定項目 | 内容 |
|---|---|
| 項目名 | ユーザーが使う時に表示される項目名、及び管理者が設定を行っていくときの項目名として使われます。 同じモデル内で重複した項目名を設定することはできません。 |
| 説明 | 説明を入力すると、Web版では、項目名にカーソルを合わせた時にツールチップで表示され、モバイル版ではテキスト項目であれば、ヒントテキスト等として表示されます。 |
| 開発用メモ | ユーザーには表示されません。モデルの開発上残しておきたいメモを管理する欄です。 |
| 種類別の設定 | 種類ごとに、入力規制やその他項目の振る舞い等を指定します。 |
| 閲覧可能か | デフォルトでは閲覧可能ですが、閲覧不可にすると、リストや閲覧時に表示されなくなります。 プロセス側の自動処理でのみ使う項目や、特定のタスクの編集権限があるユーザーのみに開示する項目は、閲覧不可にします |
| 自動補完 | 対象の項目とは別に、「参照型」等の項目がある時に指定できます。対象の項目を「自動補完」で指定すると、「補完項目」で、例えば参照型項目であれば参照しているモデルの項目を選択できるようになります。 この設定が行われていると、参照している対象の項目が更新された時に、参照データ内の指定した項目の内容で、この項目のデータが更新されます。 他にも、カスタム属性のアウトプット等でも自動補完することが可能です。 |
| 移動(▲▼) | 項目の位置を、一つ上、ないしは一つ下に移動できます。 |
| 削除 | ゴミ箱アイコンをクリックすると、確認の上、項目を削除します。削除した項目は元に戻せません。 |
テキスト型
文字列入力用の項目です。1行の文字列のみを入力できます。
※ 住所については地図型、メール・電話・URLについてはリンク型を使うことをお勧め致します。
入力時の振る舞い
Web、モバイルいずれの場合も、テキストフィールドが表示され、キーボードを使って入力できます。
検索時の振る舞い
キーワード検索が利用できます。
種類別の設定
| 設定項目 | 内容 |
|---|---|
| 初期値 | 入力した内容が最初から入力された状態になります。 |
| 最小文字数 | 最小文字列未満だった場合登録できないように制限できます |
| 最大文字数 | 最大文字列より大きかった場合登録できないように制限できます |
| 利用可能文字 | 入力してよい文字の種類を制限できます。 「制限なし」「全角のみ」「半角のみ」「半角英数」「半角英字」から選べます |
メモ型
複数行に渡る長い文字列を管理できます。
入力時の振る舞い
Web、モバイルいずれも、テキストエリアが表示されます。拡大アイコンをクリックすると全画面表示になって、より前後の入力内容を確認しながら入力することができます。
モバイルでは、時計のようなアイコンをクリックすると、過去に自分が入力した内容がローカルに保存されている場合は、その内容を選択して同じ内容を補完できます。
また、辞書利用が設定されている場合には、他のユーザーも含めて辞書登録した文言を選択して末尾に補完することが可能です。
検索時の振る舞い
キーワード検索が利用できます
種類別の設定
| 設定項目 | 内容 |
|---|---|
| 初期値 | 入力した内容が最初から入力された状態になります。 |
| 最小文字数 | 最小文字列未満だった場合登録できないように制限できます |
| 最大文字数 | 最大文字列より大きかった場合登録できないように制限できます |
| 辞書ID | 半角英数字で指定して下さい。 同じIDが指定されている場合は、他のモデル、他の項目でも辞書を共有することが可能です。 |
| 利用可能文字 | 入力してよい文字の種類を制限できます。 「制限なし」「全角のみ」「半角のみ」「半角英数」「半角英字」から選べます |
数値型
数値入力用の項目です。
入力時の振る舞い
Webの場合は、テキストフィールドが入力されますが、数値意外等、入力を許容されていない項目は、入力直後にテキストフィールドからフォーカスが外れた瞬間に削除されます。また、全角で入力した数値も半角に置き換えられます。
モバイルの場合は、許容している数値・記号以外が入力できないよう、電卓のような入力画面から入力を行います。
検索時の振る舞い
数値の範囲検索が利用できます。
その他の振る舞い
集計機能で合計や平均等の集計の対象とすることが可能です。
また、計算型項目によって計算したり、プロセスのデータ操作では加算・減算や演算を利用できます。
種類別の設定
| 設定項目 | 内容 |
|---|---|
| 初期値 | 入力した内容が最初から入力された状態になります。 |
| 整数/小数 | 整数か小数かを選びます。一度保存すると変更できなくなります。 |
| 最小値 | 最小値未満だった場合登録できないように制限できます |
| 最大値 | 最大値より大きかった場合登録できないように制限できます |
日付型
日付入力用の項目です。
日付の形式はYYYY/MM/DDです。
入力時の振る舞い
Webから入力時は、テキストフィールドをクリックすると、カレンダーが表示され日付を選択することで入力できます。また、カレンダーアイコンをクリックすると月末や期初等の特殊な指定方法で、日付を入力できます。この場合、登録時に該当する実際の日付に変換されて登録されます。
モバイルからの入力時は、プラットフォーム(iOS、Android)やバージョンによって入力方法が異なります。当該プラットフォームで一般的な入力方法が自動的に選択されるためです。ピッカーやカレンダー等が表示されることが一般的です。
検索時の振る舞い
日付の範囲検索が可能です。
また、入力同様、Webでは月初や期末等の特殊な条件を指定できます。
この特殊な日付指定は、アプリ設定で利用すると、ユーザーが操作する毎の現在日付を元に、対象日を動的に取得できます。
その他の振る舞い
集計を行う時は、月別や年別でグループ化することが可能です。
種類別の設定
| 設定項目 | 内容 |
|---|---|
| 初期値 | 初期値に「今日」を選択すると、入力フィームを開いた時に本日日付が初期入力されます |
時間型
時間入力用の項目です。
入力時の振る舞い
Web、モバイルいずれも、00〜23の時と00〜59の分を選択して、時刻を指定します。
検索時の振る舞い
検索に使うことはできません。
その他の振る舞い
集計を行う時は、時別でグループ化することが可能です。
種類別の設定
| 設定項目 | 内容 |
|---|---|
| 初期値 | 初期値に「今」を選択すると、入力フィームを開いた時に現在時刻が初期入力されます |
選択肢型
選択肢から入力させるための項目です。
入力時の振る舞い
Webでは単一選択であればセレクトボックス、複数数選択であればチェックボックスで選択します。
モバイルでは、オプションダイアログを使って選択します。
検索時の振る舞い
Webはセレクトボックス、モバイルはオプションダイアログを用い
一つ選択して絞り込みます。
種類別の設定
| 設定項目 | 内容 |
|---|---|
| 選択フォーム種類 | 単一選択/複数選択を選びます |
| 選択肢 | 選択肢の文字列を追加していきます。「x」をクリックして削除できます。運用途中で削除するとアプリ設定等で以前の設定が無効になることもあるので注意深く運用してください |
| 初期値 | 選択肢の内、初期選択されている項目を選びます |
| 複数選択時の表示形式(Web版) | 選択フォーム種類=複数選択、かつWeb版から利用した際の、表示形式を選ぶことができます。チェックボックス、プルダウンが選択可能です。 |
チェック型
YesかNoを選択する項目です。
入力時の振る舞い
Web、モバイルいずれの場合も、チェック可能なボタンが表示され、クリック(タップ)する度にYesとNoが切り替わります。
モバイルでもシンプルな操作でチェックを付けれるので、チェックリストの入力等に適しています。
検索時の振る舞い
YesかNoかを指定して絞り込みが可能です
種類別の設定
| 設定項目 | 内容 |
|---|---|
| 初期値 | 予めチェックされているかどうかを指定します |
ファイル型
ファイルを添付するための項目です。
入力時の振る舞い
Webの場合は、共有フォルダからファイルを選択して添付します。入力フォームにローカルのファイルを直接ドラッグして添付することも可能です。
モバイルの場合は、共有フォルダからの選択の他に、文書タイプが写真の場合は、スマホのカメラや写真ライブラリから写真を選択して添付することが可能です。
検索時の振る舞い
検索条件には利用できません。
種類別の設定
| 設定項目 | 内容 |
|---|---|
| 文書タイプ | ドキュメント/写真を選択します。 写真の場合は、モバイルで写真撮影や写真ライブラリからの添付が可能になるとともに、リストでサムネイルが表示されます。 |
ユーザー型
組織内で登録されているユーザーやグループを扱う項目です。
入力時の振る舞い
Web、モバイルいずれの場合も、項目をクリックするとユーザー・グループ一覧が表示され、選択することで入力できます。
検索時の振る舞い
入力時と同じく、ユーザー・グループを指定することで絞り込めます。
種類別の設定
| 設定項目 | 内容 |
|---|---|
| 選択対象 | ユーザー/グループ/ユーザーとグループから選択します。 |
| 複数選択可否 | 複数選択できるかどうかを指定します。 |
参照型
入力済みの他データを参照する項目です。
入力時の振る舞い
(参照方法がセレクトボックスの場合)
Web、モバイルいずれもセレクトボックス(オプションダイアログ)で対象モデルの全データの中から選びます。
(参照方法が検索の場合)
Web、モバイルいずれも検索画面で対象を絞り込んだ上で、選択します。
(フリーワード+検索の場合)
Webの場合は、テキストフィールドから文字を打ち込みエンターキーを押すと、対象モデルのいずれかの項目に合致する文言があるデータの一覧が表示されるので、選択することができます。検索で選ぶことも可能です。
モバイルの場合は、検索の場合と同じふるまいをします。
検索時の振る舞い
入力時と同じ方法で対象データを一つ指定した上で、絞り込みが可能です。
種類別の設定
| 設定項目 | 内容 |
|---|---|
| 参照データ種別 | 参照するモデルを選びます。 |
| タイトル項目 | 参照モデルの管理項目の中から選択します。データを選択した後のラベルに表示されるテキストや、リストに表示されるテキスト等に使われます。 |
| 追加・編集の許可 | 許可した場合、検索画面で「+」ボタンからの新規データ追加や、選択したデータの中身を編集することができるようになります。 |
| 参照方法 | 「検索のみ」「フリーワード+検索」「セレクトボックス」から選びます。挙動については、入力時の振る舞いを参照下さい。セレクトボックスについては、全件のデータが表示されるため、極めて件数が少ないことが明確なマスターデータ等にのみお使いください。 |
| 検索時の利用項目 | 検索時に使う項目を絞り込むことができます。 |
| ソートキー | 検索時等の表示の並び順に使う項目を指定します |
| キー項目 | キー項目を指定しておくと、プロセス内のデータ操作でキーを使って自動でデータを関連付けたりできます。 |
| 絞り込み初期値 | 予め絞り込み条件の初期値を設定しておくことができます。 これにより、例えば、有効フラグが立っている、有効期限内である、自分が担当である、自分の所属組織に関連する、といった条件を指定して余計なデータを省くことができます。 |
| 絞り込みに利用する項目 | 同じモデル内の別の項目に入力した値を、この参照型項目で検索を行う際の絞り込み条件に利用することができます。 「追加する」で設定を追加し、「項目」で同じモデル内の別項目を指定し、「参照先項目」でこの参照型で参照しているモデルの項目を指定することで、関連付けを行います。 例えば、予め顧客を入力している状態だと、検索候補に出す顧客担当者を当該企業に所属する者のみに絞り込む、といった使い方ができます。 |
地図型
住所や座標を指定して、地図上で当該位置を確認できるようにする項目です。
入力時の振る舞い
(タイプが住所の場合)
Web、モバイルいずれの場合も、テキストフィールドが表示され、キーボードを使って住所を入力します。
(タイプが座標や現在位置の場合)
Web、モバイルいずれの場合も、地図から位置を指定します。ただし、現在位置の場合は、GPSで割り出した現在位置のみを指定可能です。
検索時の振る舞い
住所であれば、文字列の部分一致条件検索が行なえます。
種類別の設定
| 設定項目 | 内容 |
|---|---|
| タイプ | 住所/座標/現在位置から選択します。 |
リンク型
URLやメール、電話を起動可能な項目。
入力時の振る舞い
Web、モバイルいずれの場合も、テキストフィールドが表示され、キーボードを使って入力できます。
入力後はアイコンをクリックすると、タイプに応じて、Webサイトやメーラー、電話(モバイルのみ)が起動します。
検索時の振る舞い
検索条件に指定することができません。
種類別の設定
| 設定項目 | 内容 |
|---|---|
| タイプ | URL/メール/電話の中から選びます。 |
動的参照型
抽出条件そのものを管理する項目です。
メールの一括送信先の条件管理が主な用途です。
入力時の振る舞い
Web、モバイルいずれの場合も、検索画面で検索条件を入力して、条件保存します。
検索時の振る舞い
検索条件は利用できません。
種類別の設定
| 設定項目 | 内容 |
|---|---|
| 参照データ種別 | 参照するモデルを選びます。 |
| 検索対象データの状態 | 全て/アクティブ/終了済みから選択します。 |
カスタム属性
エンドユーザーが追加項目を管理するための項目です。
エンドユーザーレベルの柔軟なカスタマイズを許容するために使います。
カスタム属性は別途登録する必要がありますが、エンドユーザー自身がモデルのデータ編集に近い操作を行い一連の追加管理項目を定義することになります。
入力時の振る舞い
Web、モバイルいずれの場合も、選択画面(ダイアログ)から別途登録済みのカスタム属性を選びます。選択後は、事前に定義された一連の追加項目が入力フォームに追加されます。
また、モバイルの場合は、前回使ったカスタム属性をアプリが覚えているので、最初からカスタム属性と追加項目がセットされた状態で入力フォームが開きます。
検索時の振る舞い
選択画面(ダイアログ)からカスタム属性を選択して絞り込めます
種類別の設定
| 設定項目 | 内容 |
|---|---|
| 内部ID(編集不要) | 自動的に項目を特定するIDが設定されるので基本的に編集不要です。モデルを跨いでカスタム属性の登録内容を受け渡す場合には、同じ内部IDを付与する必要があります。 |
明細型
明細となるデータを、任意の件数ぶら下げて管理できる項目です。
見積に対する見積明細のような形で、モデルの中にテーブル形式のデータを持つことができます。
入力時の振る舞い
Web、モバイルいずれも、明細となる表と、権限に応じて「+」明細追加ボタンや、「虫眼鏡アイコン」の既存データ取り込みボタンが表示されます。
Webの場合は、明細は直接編集することができます。
モバイルに関しては、明細の行を選択すると、編集画面に移動して、そこで編集を行う形をとります。
検索時の振る舞い
検索条件に利用することはできません。
種類別の設定
| 設定項目 | 内容 |
|---|---|
| 参照データ種別 | 参照するモデルを選びます。 |
| キー項目 | キー項目を指定しておくと、キーが重複したデータを明細に登録できないように制限がかかります。 |
| 自動ソート | 明細はデフォルトでは、ユーザーが任意の並び順を指定できますが、自動ソート項目を指定すると、画面上で自動的に並び順が変更されます。明細の並び順を担保するために有用ですが、ユーザーを混乱させないよう周知が必要です。 |
| 明細への自動補完 | 設定中のモデル(親)のデータ項目に入力された内容を明細側の項目に反映します。入力後と明細追加時に値が反映されます。 設定は任意の件数、反映元の親項目と反映先の明細項目を選択して行います。反映元と反映先のデータ型が異なる場合、警告が出ます。この場合、数値型と計算型等の場合を除いて不正に値が反映されてモデルが正常に動作しない原因となります。 |
計算型
数値型項目を元に、画面上で計算を自動的に行う項目です。
入力時の振る舞い
Web、モバイルいずれの場合も、読み取り専用のフィールドが現れ、計算に使う項目が更新されると、当該項目も計算結果を自動的に更新します。
検索時の振る舞い
検索条件に利用できません。
種類別の設定
| 設定項目 | 内容 |
|---|---|
| 種類 | 計算/明細型の集計から選びます。 計算は数値型項目や固定値を使い四則演算を行います。 明細型の集計は、明細型の数値項目の合計値を保持します。 |
| 計算式 | (種類が計算の場合のみ) 値と演算子を任意の数組み合わせて計算式を作ることができます。値は数値項目と固定値を使うことができます。 |
| 明細型項目 | (種類が明細型の集計の場合のみ) 集計対象の明細型項目を選びます |
| 集計する項目 | (種類が明細型の集計の場合のみ) 明細型項目のモデル中で合計する項目を選択します。 |
タグ型
ユーザーが任意のタグを追加・共有できる項目。
参照型よりも手軽に、ユーザー自身が選択肢を追加してデータをグループ化できます。
入力時の振る舞い
Web、モバイルいずれの場合も、既存のタグを選択を行うと既に登録済みのタグの中から選択することができ、タグを追加を行うと、新たにテキスト入力して新規タグを登録できます。
検索時の振る舞い
既存のタグから選択を行い絞り込みが行えます。
種類別の設定
| 設定項目 | 内容 |
|---|---|
| 複数選択可否 | タグを複数選択できるかどうかを指定します。 |
採番型
設定されたルールに基づき採番を行う項目です。
入力時の振る舞い
Web、モバイルいずれの場合も、ユーザーが入力することはできず、新規登録時に採番が行われ自動登録されます。
検索時の振る舞い
完全一致条件が利用できます。
種類別の設定
| 設定項目 | 内容 |
|---|---|
| 形式 | 一定のルールに基づいた文字列で採番の形式を指定します。 例えば、 A-[YYYYMMDD]-[NN] と指定するとA-(日付)-(日付の中でナンバrング) というルールで採番されます。 まず、「[]」で括られた文字列はルールに基づき置き換えられ、それ以外は固定値としてそのまま残る、というルールがあります。 更に、「[]」の中に指定できる文字は以下の通りです。 また、[]の中に複数のキーワードを配置することはできません。キーワード毎に[]で囲い直して下さい。 N … 数字をインクリメント(0から増やしていく)します。NNのように桁を増やすと数値がその桁に満たないときも0埋めを行い、数値が桁をオーバーした時は数値に応じて桁は増えて行きます(切り詰めは行いません)。 YYYY … 年を4桁で登録します YY … 年を2桁で登録します MM … 月を必ず2桁で登録します M … 月を0埋めせずに登録します DD … 日を必ず2桁で登録します D … 日を0埋めせずに登録します hh … 時を登録します mi … 分を登録します 項目名 … 他の項目のデータを埋め込みます 項目名.項目名 … 参照型の持っている項目のデータを埋め込みます |
他組織参照型
組織間連携の設定により、アクセス権限のある、別組織(NuAppの別アカウント)のデータを参照することができます。
入力時の振る舞い
参照型と同等です
検索時の振る舞い
参照型と同等です
種類別の設定
| 設定項目 | 内容 |
|---|---|
| 参照データ種別 | 参照するモデルを選びます。 |
| 参照方法 | 参照型と同様 |
| タイトル項目 | 参照型と同様 |
| 組織ID固定値 | 参照する別組織の組織コード |
組織型
組織図で設定した部署を指定することができます。
入力時の振る舞い
Webはダイアログから選択します。
モバイルでは別画面で選択します。
検索時の振る舞い
入力時と同様に選択して検索にりようできます。
種類別の設定
| 設定項目 | 内容 |
|---|---|
| 選択対象 | 全て/所属組織のみから選べます。 |
| 複数選択可否 | 複数の値を選択できるかどうかを設定します |
| 初期値 | 初期値なしか、所属部署かを選べます。 |
HTML型
HTML文字列を登録します。
入力時の振る舞い
Web版の場合のみ、HTMLエディタを使い、表示時のビジュアルに近いリッチエディタを活用して入力することができます。
検索時の振る舞い
検索に対応していません。
種類別の設定
設定なし