このページでは、NuAppの主な設定要素の一つであるモデルについて解説します。
モデルとは
NuAppでは、アプリ内で扱う業務等の事象を、「モデル」として設定します。
モデルという言葉は、ITの世界で使われる「モデリング」から来ていますが、これは、現実の世界の事象をシステム上で実現するために図式化して定義するという意味です。
NuAppの特長は、このモデリングされたもの(=モデル)が、「そのまま動く」という点にあります。
これにより、迅速に設定ができるようになり、設定内容が誰からも理解しやすい形で可視化されます。
また、ビジネスに精通しているがITは非専門家という方が設定を行えるようになるなど、貴社の中での、ユーザーとITの関わり方も改善していくことが可能です。
実際のモデル設定では、どのようなデータ項目を管理するか等のデータの側面と、その裏側でどのような流れで処理を行っていくかというプロセスの側面、この両面で設定を行います。
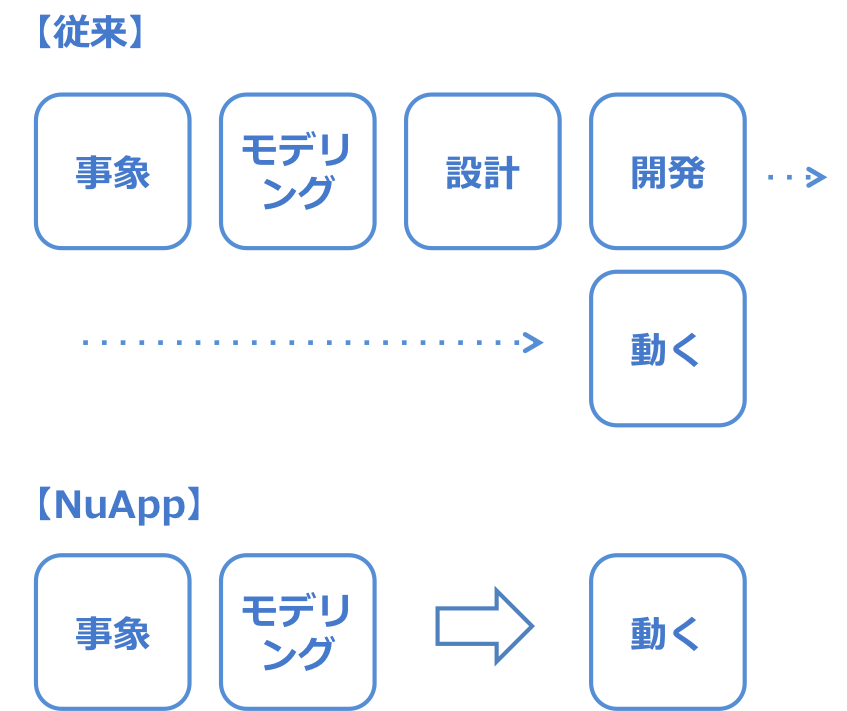
モデルの新規作成
アプリ管理のトップより、「モデル」を選択の上、「+追加」をクリックします
※ご契約のプランの上限を超えた場合は、新規作成が行なえません。
モデルの更新
アプリ管理のトップより、「モデル」を選択の上、一覧される既存モデルの中から更新したいモデルをクリックします
モデルの編集画面
モデルでは、管理する項目についての「データ」と、業務フローや処理についての「プロセス」についてそれぞれ設定します。
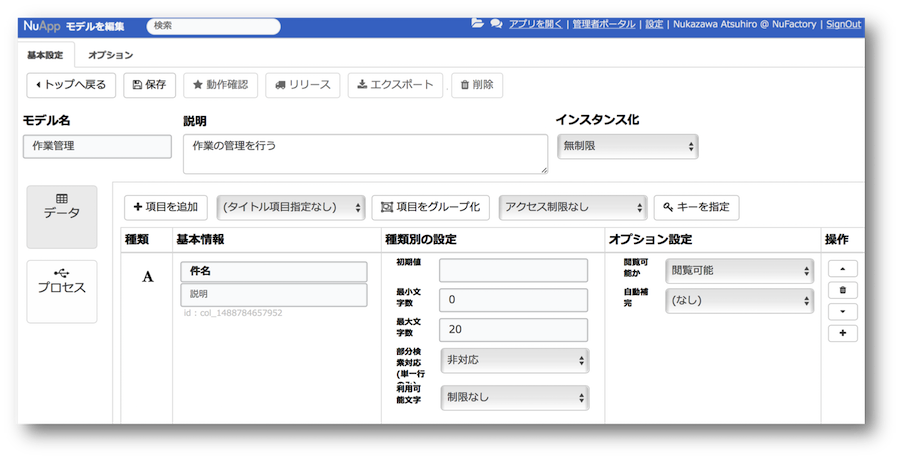
モデルの編集画面の入力・操作欄の意味は以下の表の通りです。
| 項目 | 意味 |
|---|---|
| 保存 | 編集結果を保存します。本番には反映されず、テスト環境にのみ反映されます。 また、設定内容に誤りがある場合は、エラーメッセージが標示され保存できないので、エラーを修正した上で、保存し直してください。 |
| 動作確認 | 入力と検索機能を使って動作確認できます |
| リリース | 本番環境に反映します |
| エクスポート | 定義ファイルに出力します |
| 削除 | このモデルを削除します |
| オプション | ・帳票テンプレート ・タグ ・プロセス手動実行の権限 を設定できます。 |
| モデル名 | このモデルを識別するためのモデルの名称です。 アプリ等から設定する際も、ユーザーが利用する際もこのモデル名が使われます |
| 説明 | このモデル名に対する説明です。 |
| インスタンス化 | 「無制限」… 無制限にデータを作成可能 「シングルトン」 … 1件のみデータを作成可能 |
| データ | データ編集画面を表示します。 |
| プロセス | プロセス編集画面を表示します |
オプションの詳細
| 項目 | 意味 |
|---|---|
| 帳票の設定 | 帳票設定のダイアログを開きます。帳票設定については、 こちらを御覧ください。 |
| タグ | タグを設定すると、同じタグのモデルで抽出したりと管理をしやすくなります。 |
| プロセス手動実行の権限 | 権限を付与されたユーザーは、プロセスの実行状況確認画面から、特定のノードを再実行可能です。 付与の方法は以下三種類です。 ・付与しない ・管理者・パワーユーザーのみ可能 ・全員可能 |
データの編集
モデル編集画面で、左のメニュー「データ」を選択するとデータ編集画面が表示されます。データの編集では、以下のことを設定できます。
管理項目の設定
詳細は管理項目の編集を参照下さい。
データのタイトル項目の設定
タイトル項目を指定すると、閲覧画面のタイトル等に使われます。
項目のグループ化
項目ををグループ化しておくと予め一連の項目を非表示しておいたり、ユーザーに一連の項目が同じ種類のものであることを明示したりすることができます。
グループは複数指定することができ、以下の設定を行います。
| 設定項目 | 内容 |
|---|---|
| タイトル | グループの上にラベルとして表示されます |
| 最初の項目 | グループ化する最初の項目 |
| 最後の項目 | グループ化する最後の項目 |
| 初期状態 | 閉じてあるか、開いてあるかを選択します 例えば、閉じてあるを選択した場合、入力画面でグループの項目が表示されなくなりますが、タイトルのラベルのみが表示されます。このタイトルのラベルをクリックすることで、グループの項目を表示されることができます。 |
アクセス制限の設定
初期設定では制限はありませんが、組織で制限を選ぶと、管理者ポータルの組織で設定した組織図に基づき、登録したユーザーの所属組織と上位組織にのみ閲覧権限が付与されるようになります。
ゲストのみ組織で制限、を選ぶとゲストユーザーのみにアクセス制限のルールが適用されます。
キー項目の設定
キー項目を任意の数指定できます。キーが指定されると、登録時に同じキー値の組み合わせのデータが登録できないようになります。
プロセスの編集
モデル編集画面で、メニュー「プロセス」を選択するとプロセス編集画面が表示されます。プロセスの編集では、以下のことを設定できます。
プロセス図の描画・設定
詳細はプロセス図の描画・設定を参照
タスク担当の設定
プロセスは、担当と呼ばれる横軸を設定して、いずれかの担当にタスク等を配置していく必要があります。これにより、各タスクを誰が実施するのかを指定します。
タスクを担当するユーザーを指定するために、担当を設定する必要があります。
しかし、この担当はタスクに直接するのではなく、プロセス図上に横軸を作ってそのエリアに配置されたタスクを全て、この担当が実施するという考え方になります。
横軸のエリアの姿から「スイムレーン」と専門用語では呼ばれます。
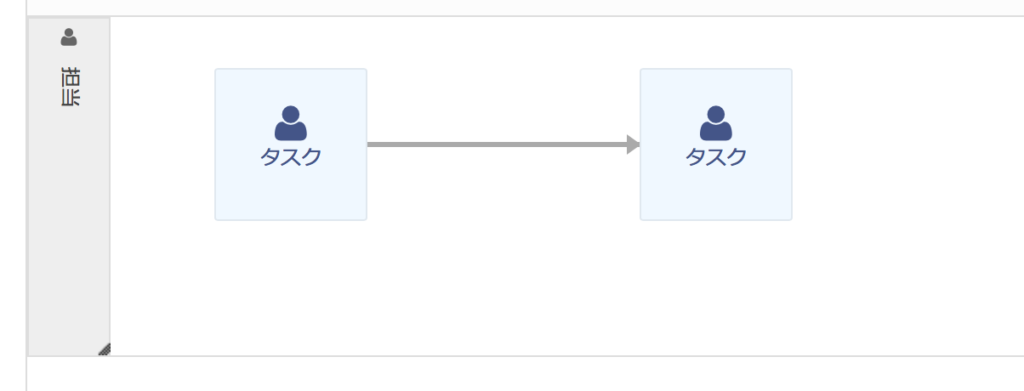
左端のグレーのエリアをクリックすると、設定ダイアログが表示され、詳細設定を行うことができます。「設定ルール」で担当割り振りの基本ルールを選択します。以下の設定ルール毎に、詳細設定が異なるので解説します。
アサインされたユーザーがタスクを担当
編集制限をかけずに、誰でも編集可能とする場合に選択します。編集権限に関して特段の要件がない場合は、このオプションを選択することを推奨致します。
この場合、詳細設定は必要ありません。
予め設定されたユーザーが常にタスクを担当
組織上、必ず同じユーザーやグループがタスクを担当する業務の場合は、このオプションを選択します。
「固定アサインユーザー」に指定されたユーザーのタスクリストにタスクが溜まり、編集可能です。
組織の設定に基いて、タスクを担当するユーザーを自動設定
管理者ポータルの組織設定で行った組織図に基いて、自動アサインを行えます。
| 起点となるタスク実行者 | どのタスクの実行者を起点としてアサイン先を割り出すか。 |
| タスク実行者から見た組織階層 | 所属組織/上位組織を選択。前項で選んだタスク実行者の所属組織か、組織図上の一つ上の階層の組織が選択されます。 |
| 該当組織における担当者 | 権限者と所属ユーザーから選択します。 |
初期タスクの設定
指定無しでプロセスを開始しようとした時に呼び出されるタスクを指定する必要があります。
よくあるパターンの設定
プリセットされたプロセスのパターンを呼び出します。実際には、繰り返しデータを保存可能な「単純なデータ保存」の1種類のみ準備されています。