モデルには必ずプロセス図で表現されるプロセスを設定する必要があります。
プロセス図の描画・設定
プロセスの基本
プロセスを構成する要素は、大きく分けて「ノード」と「フロー」から成ります。ノードという一つ一つのプロセスの要素を、フローという矢印で繋いで実行順序を決めて、プロセスを作っていきます。
プロセスは必ずタスクから始まります。ノードが実行されると、自分から繋がれたフローを通って、次のフローを実行します。フローには即時実行されるものと、タスクのように実行を待つタイプのものが存在します。更にノードは「アクティビティ」「イベント」「ゲートウェイ」という三種類に分類されます。
アクティビティは、タスクやデータ操作等のプロセス内の処理に関わるものが属します。
イベントは、通知やメール等の、プロセス内で発生するイベントに関わるものが属します。
ゲートウェイは分岐する際に必ず必要になるもので、条件に応じてプロセスの行き先を変える時等に使われます。
ノードには様々な種類があります。それぞれの意味や設定方法は本ページの各ノードのセクションを参照下さい。
プロセス記法について
NuAppプロセス図は、BPMN(Business Process Modeling Notation)という、業務フローを図式化する際のグローバルな標準仕様をベースにして、作られています。
このBPMNはあらゆる業務プロセスを定義できるように作られたもので、シンプルながら非常に高い表現力を持っています。
この特長を取り入れたNuAppも、一見シンプルですが、プロセスを工夫して組み合わせて描くことで、様々な業務上の要件を実現することが可能です。
プロセス描画の操作
最初のノードの設置
プロセスを描画するエリアをクリックすると、「ノードを追加」というメニューが表示されるので、
このボタンをクリックすると、ノードの種類を選択するダイアログが表示されます。種類を選ぶとクリックした場所にノードが追加されます。
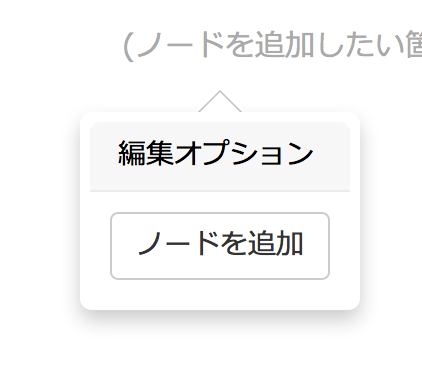
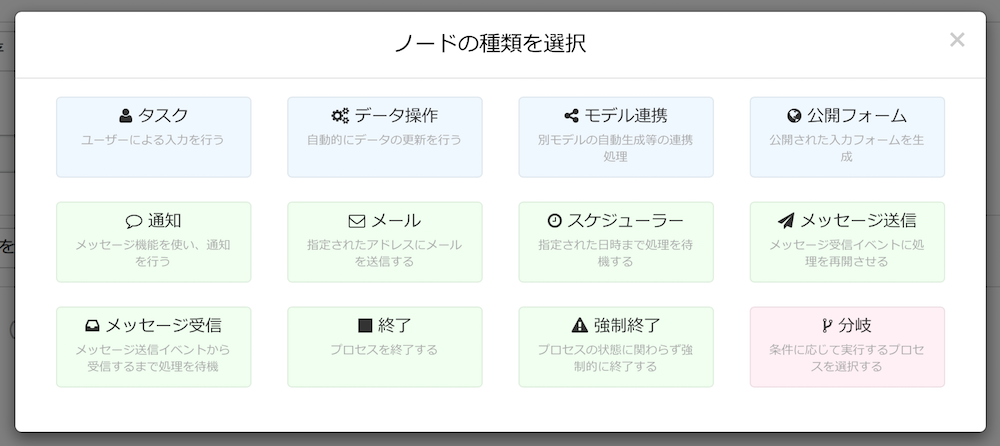
次のノードの追加
ノードをクリックすると編集オプションが表示されるので、「ノードを追加」をクリックすると、前項と同じようにノードを追加されます。この場合、最初に選択したノードからフローで繋がれた状態で次のノードが追加されます。
フローの追加
ノードをクリックすると編集オプションが表示されるので、「フローを追加」をクリックした上で、フローをつなげたいノードをクリックします。これにより2つのノードのあいだにフローが引かれます。
フローの修正
フローの行き先を修正したい場合は、フローをクリックすると、編集オプションが表示されるので、「フローの行き先を変更」をクリック上で、新しい行き先となるノードをクリックすると、新しく選択したノードに対してフローが引き直されます。
ノードの設定
ノードをクリックすると編集オプションが表示されるので、「設定」をクリックすると、設定ダイアログが表示され、ノードの中身の設定が行えます。設定内容はノードの種類によって異なるので、種類ごとの説明ページにて解説します。
削除
ノードもフローも、編集ダイアログに削除ボタンがあるので、このボタンによる削除することができます。
不整合なプロセス
プロセスに不整合がある場合は、保存できません。不整合があるかどうかをチェックする場合は、保存ボタンをクリックしてください。
プロセスの誤りを示すエラーメッセージが表示され、保存できないので、メッセージを参考にプロセスを修正してください。
タスク
ユーザーによる入力を行うアクティビティです。
プロセスがタスクに到達すると、そこでプロセスは待機して、ユーザーによる入力が行われるのを待ちます。
設定
| 設定項目 | 内容 |
|---|---|
| 編集権限 | 管理項目ごとに、以下の中からこのタスクでの編集権限を選択します。 – 必須 :入力しないとアクションを実行(保存)できません。 – 任意 :入力することが可能です – 読み取りのみ :読み取り専用で表示されます – 非表示 :表示されませんが、初期値や計算型の計算結果、自動補完等は有効で、値がセットされれば保存されます。 – 未使用 : 表示もされず、更新も一切行われません。 |
| アクション | タスクからは複数のフローを引くことができます。このフローの行き先毎にアクションを設定します。設定されなボタン名のボタンをクリック(タップ)すると、それに対応するフローに向けてプロセスが進行します。説明はボタンにカーソルを合わせた時等に、ボタンクリック後の挙動をユーザーに知らせるために表示されることが可能です。 |
| アサイン | 担当の中に「アサインされたユーザーがタスクを担当」が存在する場合に設定する必要があります。 非表示/必須/任意/読み取りのみ、から選択しますが、必須や任意の入力可能な設定にすると、管理項目の他に、入力フォームの末尾にユーザーを指定可能な項目が表示されます。ここで指定したユーザーが該当するタスクの担当として割り当てられます。 |
| 明細型の設定 | 管理項目の中に、明細型が存在する場合には設定が必要です。項目ごとに以下を設定します。 – 操作権限 :登録(新規明細データの追加)、更新(設定済み明細データの更新)、削除(明細からのデータの除去)、インポート(明細外で登録済みのデータの明細への取り込み)の中から必要なもの全てにチェックをつけます – タスク :明細となるモデル内のどのタスクを実行するかを指定します。親となる現在設定しているモデルと、異なる明細のモデルのプロセスの進行の辻褄が合っていない、つまりタスクを実行した時に、設定した明細のタスクの実行権限がないと、親モデルも含めて権限エラーで更新に失敗します。辻褄が合うように設定するように注意して下さい。 |
| 高度な入力ルール | 管理項目毎の入力規制の他に、項目同士の整合性をチェックして、不整合であれば保存させないことができます。 これは、業務ルールに従わないデータ登録をできないように管理するのに役立ちます。例えば、与信残高を超える受注はできない、といったルールを表現することも可能です。入力画面上で明示的にエラーメッセージを表示することで、業務ルールの徹底に役立ちます。 |
データ操作
自動的にデータの更新を行うアクティビティです。
設定
| 設定項目 | 内容 |
|---|---|
| 更新先タイプ | 自データ/参照先/明細データ/シングルトン/担当者から選択します。 |
| 更新元タイプ | 管理項目に参照型や明細型が存在しなければ、自データのみ選択可能です。 データを更新する先の種類を設定します。 参照先/明細データ/シングルトンを選んだ場合には、更に「更新先」として項目を特定します。 自データ/参照先/住所/ユーザーから選択します。 管理項目に参照型や明細型、地図型が存在しなければ、自データやユーザーのみ選択可能です。 データの更新に使う元データの取得元のタイプを選びます。 参照先等を選んだ場合には、更に「更新元」として項目を特定します。 |
データ操作の設定
データ操作では一つのアクティビティの中で、複数の操作を実行できます。以下は、操作毎の設定です。
| 設定項目 | 内容 |
|---|---|
| 順番 | 自動的に付与されます。順番の通りに操作は実行されていきます。後の操作は、前の操作の結果を元にすることができます。 |
| タイプ | 操作の種類を以下の中から選択します。 – 項目 :代入元の値に項目を使います – 自データ自身 :自データそのものを参照型データとして代入元の値とします。 – 固定値 :固定値を代入します。 – システム値 :本日日付等、システム側からいくつかの種類の値を取得することができます – キー値にによる参照代入 :参照型の項目に代入するために、「キー項目」に設定された参照モデルの項目を用い、データを一意に特定して、参照データを代入します。一意に特定でいない場合はランダムに一件が選ばれてしまいます。 – 演算 :項目IDと演算子を使って、数値を計算することができます – 文字列編集:項目IDと演算子を使って、文字列を編集することができます。文字列を結合する演算子は「+」を用い、固定文字列は「’」(シングルクォーテーション)で挟んで指定します。項目、演算子、文字列等の間は、半角スペースで区切ります。 |
| 反映元の項目 | (タイプ:項目の場合)項目を選びます。(反映元タイプが参照の場合は参照モデルの項目です) (タイプ:システム値の場合)以下から、取得したいシステム値を選びます。組織ID/組織名/今日/来月の初日/来月/今/true/false/所属拠点/次の年度末日付 (タイプ:キー値による参照代入の場合)選んだ項目と、更新先の参照型項目のキー項目をマッチングして、合致するデータが存在すれば代入を行います。 (タイプ:演算の場合)実際の演算式を記入します。例えば「(項目ID) * (項目ID) * 0.8」等のように記入します。項目と演算式の間は必ず半角スペースを置いてください。 |
| 固定値 | タイプが固定値の場合に、記入します。型は自動的に判別して代入されます。 |
| 参照先の項目 | データを反映する先の項目を選択します。 |
| 操作 | 以下の操作から選びます。 = :代入を行います。 +、-、*、/:数値の演算を行います。 日付加算、日付減算、営業日加算、営業日減算:日付のプラス・マイナスです。反映元は数値である必要があります。 営業日は管理者ポータルの共通マスタ>営業日の設定が反映されます。 週加算:週のプラスです。反映元は数値である必要があります。 月加算、月減算:月のプラス・マイナスです。反映元は数値である必要があります。 年加算、年減算:年のプラス・マイナスです。反映元は数値である必要があります。 ユーザー追加、削除:ユーザーを追加、削除します。元々反映先の項目に登録されていた他のユーザーは上書きされません カスタム属性内容も反映:カスタム属性項目だけでなく、カスタム属性によって定義されたフィールドの登録内容も含めてコピーします |
モデル連携
別モデルの自動生成等の連携処理を行うアクティビティです。
設定
モデル連携は連携処理を複数連続で実施することができます。
連携処理を追加する場合は「連携処理を追加」ボタンをクリックしてください。
以下は連携処理毎の設定です。
| 設定項目 | 内容 |
|---|---|
| 連携タイプ | 以下から連携処理のタイプを選択します。 – 生成 :新規にデータを生成します。 – 更新 :当該モデル内で、モデル連携により生成したデータに対して更新操作を行います。(※ 管理項目内の参照型を操作する場合は、「データ操作」を使います) – 生成、または更新 :条件に合致するデータがあれば更新、なければ生成を行います。 – メッセージ送信 :当該モデル内で モデル連携により生成したデータに対してメッセージ送信を行います。 |
| モデル | (連携タイプ 「生成」「生成、または更新」の場合に設定) 生成、更新対象となるモデルを指定 |
| タスク | (連携タイプ 「生成」「生成、または更新」の場合に設定) 生成を行う際に、実行するタスクを指定 |
| アクション | (連携タイプ 「生成」「生成、または更新」の場合に設定) 生成を行う際に、実行するアクションを指定 |
| 参照先 | (連携タイプ 「更新」「メッセージ送信」の場合に設定) 当該モデル内で、生成されるデータを指定して、処理対象とする。例えば、「(モデル連携タイトル)の◯番目の操作による[(モデル名)]データ」という文言で候補が示されます。 |
| 操作の詳細 | (連携タイプ 「生成」「更新」「生成、または更新」の場合に設定) データの登録・更新処理の詳細を複数指定できます。詳細は別途記載 |
| アサインの操作 | (連携タイプ 「生成」の場合に設定) 担当へのアサインを複数指定できます。設定内容は以下の通りです。 – タイプ :項目(ユーザー型項目からの代入)/アサイン(担当からの代入)から選択します。 – 反映元 :項目を選んだ場合はユーザー型項目を選択、アサインを選んだ場合は担当を選択します。 – 反映先 :対象モデルのアサインを行いたい担当を選択します。 |
| 存在チェックの条件 | (連携タイプ 「生成、または更新」の場合に設定) 既存データが存在しているかどうかのチェック条件を複数指定できます。生成される場合には、自動的にデータの代入に使われます。 – タイプ :項目/固定値から選びます – 比較先 :比較を行う対象モデルの項目を選びます。 – 比較元 :タイプが項目の場合は、自モデルの項目を選びます。 – 固定値 :タイプが固定値の場合は、固定値を記入します。 – 操作 :現在「=」等価条件のみですので、設定不要です。 |
| メッセージ受信イベント | (連携タイプ「メッセージ送信」の場合に設定) メッセージを送信する先の、メッセージ受信イベントを選択します。 |
操作の詳細の設定
操作の詳細では、複数の操作を実行できます。
以下は、操作毎の設定です。
| 設定項目 | 内容 |
|---|---|
| 順番 | 自動的に付与されます。順番の通りに操作は実行されていきます。後の操作は、前の操作の結果を元にすることができます。 |
| タイプ | 操作の種類を以下の中から選択します。 – 項目 :代入元の値に項目を使います – 参照型内の項目 :参照型項目のモデル内の項目を使います。 – 自データ自身 :自データそのものを参照型データとして代入元の値とします。 – 固定値 :固定値を代入します。 – システム値 :本日日付等、システム側からいくつかの種類の値を取得することができます – シングルトン :シングルトンに設定したモデルから選択します。シングルトンはデータが一つ以下であることが保障されているので、当該単一データの項目を使います。 |
| 反映元の項目 | (タイプ:項目の場合)項目を選びます。 (タイプ:参照型内の項目の場合)参照型項目を選びます。 (タイプ:システム値の場合)以下から、取得したいシステム値を選びます。組織ID/組織名/今日/来月の初日/来月/今/true/false/所属拠点 (タイプ:シングルトンの場合)シングルトンのモデルを選びます |
| 固定値 | タイプが固定値の場合に、記入します。型は自動的に判別して代入されます。 |
| 参照先の項目 | タイプが参照型内の項目の場合は、参照モデル内の項目を選択、タイプがシングルトンの場合は選択したシングルトンモデル内の項目を選択します。 |
| 反映先 | 反映先の項目を選択します。 |
| 操作 | 以下の操作から選びます。 = :代入を行います。 +、-、*、/:数値の演算を行います。 日付加算、日付減算:日付のプラス・マイナスです。反映元は数値である必要があります。 週加算:週のプラスです。反映元は数値である必要があります。 月加算:月のプラスです。反映元は数値である必要があります。 明細追加:明細を追加します。反映元はデータ参照、反映先は明細型にします。 |
公開フォーム
インターネット上で、誰でもアクセスできる公開ウェブフォームを生成します。フォームに登録されるたびに、設定に基づき、プロセスが実行されます。
設定
| 設定項目 | 内容 |
|---|---|
| 生成モデル | フォームに登録された時に生成されるデータのモデル |
| 生成時タスク | データが生成される時に、どのタスクが実行されるか |
| 生成時アクション | データが生成される時に、どのアクションが実行されるか |
| 通知先ユーザー | フォームが登録された時に通知を行う場合は、ここでユーザー型項目を指定すると、登録されているユーザーへ通知が行われます。 |
| 通知ユーザーの処理タスク | 通知されたユーザーにどのタスクを実行させるかを指定 |
| 編集権限 | 公開フォームにおいて、どの項目を入力させるかを指定 |
| 生成モデルへのデータ反映 | 生成モデルに対し、元のモデルからどの項目を反映するかを指定。主な用途としては、公開フォームに入力された内容を生成モデルに登録するために使用する。 |
リンクアクション
公開フォームの場合は、フォームに登録することで、プロセス実行がトリガーされたが、リンクアクションはリンクをクリックしただけで、プロセス実行が行われ、別モデルが生成される。
例えば、Webマーケティング等で、リンククリックの状況を計測・分析するといった用途で利用できる。
設定
| 設定項目 | 内容 |
|---|---|
| リダイレクトURL設定項目 | このリンクがクリックした際に、どのURLにリダイレクトされるかを指定する。 |
| 生成モデル | リンクをクリックした際に、生成されるモデルを指定 |
| 生成時タスク | モデルが生成される際のタスク |
| 生成時アクション | モデルが生成される際のアクション |
| 作成したリンクの登録先項目 | このリンクアクションでURLが作成された場合に、そのURLをどのリンク型項目に登録するかを指定する。 |
| 生成モデルへのデータ反映 | モデルを生成した際に、データをどのように反映させるかを設定する。反映先のモデルが持っているデータ項目毎に指定する |
データ反映の設定
| 項目 | 内容 |
|---|---|
| 反映先の項目 | 編集不可。生成モデルの項目が自動的に一行ごとに割り当てられる |
| 反映タイプ | 以下から選択 ・反映しない ・自データ自身 … 自データへの参照を渡す ・項目 … 自データ内の項目に登録されているデータを渡す ・パラメーター渡し … リンクにパラーメター(key=value)を渡すことでそこで指定された内容を反映する |
| 反映元の項目 | 反映タイプ「項目」を選んだ場合、ここで項目を選択する |
| キー文字列 | 反映タイプ「パラメーター渡し」を選んだ場合、パラメーターのキーとなる文字列をここで指定する。 |
スケジューラー
指定した日時まで処理を待機するイベントです。
| 設定項目 | 内容 |
|---|---|
| 日付の指定に使用する項目 | 日付型項目を指定します。 |
| 時間 の指定に使用する項目 | (固定値)または時間型項目を選択します |
| 送信時間固定値 | 時間の指定が固定値の場合に「hh:mi」形式で時刻を指定します。 |
通知
メッセージ機能を使い、組織内のユーザーに通知を行うイベントです。
通知は、ユーザーがメール転送設定を行っていれば、メールも送信されます。
設定
| 設定項目 | 内容 |
|---|---|
| 通知先タイプ | 通知の送信先のタイプを以下から選択します。 – 初期登録者 :最初にデータを登録した、このデータのオーナー – メンバー :このデータに関わる担当、オーナー全て – タスク担当者 :特定のタスクの担当者 |
| タスク | 通知先タイプがタスク担当者の場合に、ターゲットとなるタスクを選択します |
| パラメーター | 通知の文面に、このデータの内容を埋め込む際の設定を行います。パラメーターは複数指定することができ、各パラメーター毎に以下の設定を行います。 – 順番 :自動的に割り振られます。順番を使って、文面を記載する際に、パラメーターを埋め込む位置を指定します。 – タイプ :パラメータのタイプをデータ項目/ユーザー(担当やデータのオーナー)/リンク(このデータへのリンク)から選びます。 – 詳細区分 : (タイプ:ユーザーの場合)初期登録者/メンバー/タスク担当者から選択 (タイプ:リンクの場合)タスク/閲覧から選択 – 項目 :タイプがデータ項目の場合に、項目を選択します |
| 文面 | 通知の文面を記入します。 この際、パラメーターを埋め込みたい場所に[##順番##]を記入します。例えば一番目のパラメーターは[##1##]です。 ただし、タイプリンクに関しては埋め込む必要はありません。自動的にメッセージにリンクが付与されます。 |
| 通知タイトル | メールに転送される場合のタイトルを設定します。NuApp内のメッセージ機能はタイトルを使わないので、あくまでもメール転送された場合のみに使われます。 |
メール
メールを送信するイベントです。
設定
| 設定項目 | 内容 |
|---|---|
| 送信先タイプ | 以下の中から送信先のタイプを選択します。 – ユーザー型項目 :ユーザー型項目に登録されたユーザーのアドレスに送付します – 文字列 :当該データが持っているテキスト型やリンク型(メールアドレスタイプ)の値として登録されたアドレスに送付します – 参照先のユーザー型項目 :参照型項目の参照モデル内にもっているユーザー型項目のアドレスに対して送付します – タスク担当者 :タスク担当者のアドレスに送付します – 動的参照 : 動的参照型項目で対象となるデータすべてについて、対象モデル内のテキストやリンク(アドレス)に対して送付します – 明細型 :明細型に登録された全データについて、 対象モデル内のテキストやリンク(アドレス)に対して送付します |
| 送信先 | (送信先タイプ:ユーザー型項目)ユーザー型の項目を選択 ( 送信先タイプ:文字列 )テキスト型・リンク型の項目を選択 (送信先タイプ:参照先のユーザー型項目)参照型項目と、対象モデルのユーザー型項目を選択 (送信先タイプ:タスク担当者)タスクを選択 (送信先タイプ:動的参照)動的 参照型項目を選択 (送信先タイプ:明細型)明細 型項目を選択 |
| 参照先のアドレス項目 | ( 送信先タイプ:動的参照、明細型の場合のみ )アドレスに使う 対象モデルのテキスト型・リンク型項目を選択 |
| 参照先の宛名項目 | ( 送信先タイプ:動的参照、明細型の場合のみ )宛名に使う 対象モデルのテキスト型・リンク型項目を選択 ※ ユーザーを送信先に使う場合は、自動的に名前が宛名に付与されます。 |
| コンテンツタイプ | 自データ/テンプレートから選択。以降の敬称、件名、本文、送信者名を自データから取得するか、シングルトンデータをテンプレートとして使うかを設定する。 |
| 敬称 | 敬称に使うテキスト項目を選択 |
| 件名 | 件名 に使うテキスト項目を選択 |
| 本文 | 本文に使うメモ項目を選択 |
| 送信者名 | 送信者名に使うテキスト項目を選択 |
| パラメーター | パラメーターを複数指定して、データを動的に埋め込むことができます。パラメーター毎に以下を設定します。 – キーワード :[キーワード]を本文中に記載することで、該当箇所を項目のデータで置き換えます。 – 項目 :埋め込む値の項目を選択 |
終了
プロセスを終了させるイベントです。
終了が複数ある場合には、全ての終了イベントに到達するまでは、
インスタンスを終了させません。
インスタンスが終了されると、その時のタスクの状態に関わらずデータの更新は行えなく、アクティブなタスクはなくなります。
設定
設定は不要です。
強制終了
プロセスの状態に関わらず強制終了するイベントです。
終了イベントと異なり、他に未到達終了イベントがあってもインスタンスを終了させます。
インスタンス終了時の挙動については、終了を参照してください。
設定
設定は不要です
メッセージ送信
メッセージ受信イベントに処理を再開させるイベントです。
| 設定項目 | 内容 |
|---|---|
| 送信先タイプ | 以下の中からメッセージを送信する先のタイプを選択します。 – 参照先のインスタンス :参照型項目として紐付けられたデータを送信対象とします – 明細のインスタンス :明細型項目に登録された全データを送信対象とします – シングルトンのインスタンス :シングルトンのモデルの実データを送信対象とします |
| 送信先 | 送信先タイプでの選択に応じて、参照型項目、明細型項目、シングルトンのモデルを選択します。 |
| メッセージ受信イベント | 選択した送信先のモデル内のメッセージ受信イベントを選択します。 |
メッセージ受信
メッセージ送信イベントから受信するまで、処理を待機するイベント
設定
設定不要です。メッセージ送信に関する設定は全てメッセージ送信イベント側で行います。
分岐
条件に応じて実行するプロセスを選択する、ゲートウェイです。
設定
分岐タイプを以下から選びます。
– 最初に合致したフローを選択:順番の早い順に検証していき、最初に合致したフローにのみ遷移します。
– 合致した全フローを選択:合致した全フローに対して遷移します。
– 無条件に全分岐:条件を設定することなく、分岐している全フローに遷移します。
その上で、全分岐以外の場合は「分岐」の後に引かれたフローの数だけ、対象とするフローに行くべきかどうかの判定条件を以下の通り設定します。
| 設定項目 | 内容 |
|---|---|
| 順番 | フローが引かれた順番に、自動的に付与されます。「最初に合致したフローを選択」の場合は、最初に順番を確認してください。 |
| 次のノード | フローの引かれた次のノードを表示します。この画面での設定はできません。 |
| 検証対象のデータ種別 | 検証の対象となるデータの種類を以下から選択 – 項目:自モデルの項目を検証する場合 – 参照先の項目:参照型項目の参照モデル内の項目を検証する場合 – シングルトンデータの項目:シングルトンのデータ内の項目を検証する場合 – アサイン:アサインされた担当について検証する場合 |
| 検証対象 | (種別:項目の場合)管理項目を選択します (種別:参照先の項目の場合)参照型項目と、その参照先モデルの項目を選びます (種別: シングルトンデータの項目の場合 )シングルトンモデルと、その項目を選びます (種別:アサインの場合)タスクを選びます |
| 比較条件 | 以下から選択します。 – has :値がセットされていればtrueです – not has :値がセットされていなければtrueです – = :値が比較値と等しければtrueです – != :値が比較値と等しくなればtrueです – > :値が比較値より大であればtrueです – >= :値が比較値以上であればtrueです – < : 値が比較値より小であればtrueです – <= :値が比較値以下であればtrueです – like :値の文字列に比較値の文字列が含まれていればtrueです – in :値が比較値のリストの中に含まれていればtrueです – true :検証を行わず一律trueです。 |
| 比較値の種別 | 以下から選択します – 文字列 :比較値に固定の文字列を指定します – 数値 :比較値に固定の数値を指定します – リスト :比較値に「,」区切りで値を羅列します – ブール値 :比較値を「True」か「False」から選びます – 日付 :比較値は当日日付しか選べません – 項目 :自モデルの項目から比較値を選びます – 参照値 :参照型項目とそのモデルの項目を比較値で選びます – アサイン :タスクを比較値として選ぶと、そのタスクにアサインされた担当と比較されます |
| 比較値 | 上記「比較値の種別」に記載 |