管理者は、アカウント(=組織)毎に、アプリの利用や設定等を管理する役割りを担います。
管理者に必要な機能は管理者ポータルに集約されています。
特に重要な役割りはユーザーの管理です。
ユーザーの管理を行うにあたって、NuAppにおけるライセンスの考え方を一度ご確認下さい。
ラインセンスの考え方が分かったら、早速、あなた以外の組織のメンバーのために、ユーザーを作成して、アプリにアクセスしてもらいましょう。
管理者ポータル
管理者ポータルには、管理者向けの機能が集約されています。
管理者(パワーユーザー)でログインした場合のみ画面右上に「管理者ポータル」のリンクが表示されアクセス可能になります。
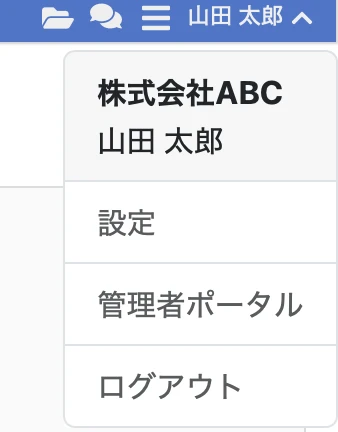
管理者ポータルの機能の概要は以下の通りです。
| 画面 | 説明 |
|---|---|
| ホーム | 主にアプリの利用契約の管理を行います。具体的には利用対象アプリとその数量、利用対象者、オプション契約(ストレージ容量追加等)の管理等です。 |
| 全体設定 | 契約者名の管理等です。 |
| ユーザー | ログインを行う組織内のユーザーを追加・更新します。 |
| 組織 | 組織図を作成して、組織に各部署に対するユーザーの所属を管理できます。ここで設定した組織階層に基いて、データへのアクセス権設定や、ワークフローの自動アサイン等が可能です。 |
| グループ | グループのマスタを管理できます。グループマスタは一般のユーザーもポータルより管理可能です |
| 共通マスタ | 共通マスタでは、拠点マスタ、会計期間マスタを管理します |
| 利用料金 | 利用料金の支払や、請求書・領収書のダウンロードが可能です |
| アクセスログ | ログイン履歴、アプリ利用状況が閲覧可能です |
| セキュリティ | セキュリティ関連の設定が可能です。具体的には、パスワードルール、初期パスワード変更ルール 他、の設定を行います。 |
| ファイル管理 | 管理者は全ユーザーのフォルダにアクセス可能な他、帳票テンプレートの管理をファイル単位で直接行うことができます。 |
| データ管理 | データの一括削除や、ID指定によるデータ閲覧等を行えます |
| カスタマイズ | 一部のカスタマイズ機能について、このページで実施します。 |
ライセンスの基本
NuAppでは以下のイメージの様に、一つの組織アカウントに所属する複数の個人アカウントを作成し、個人にアプリ等の利用権を付与して利用します。
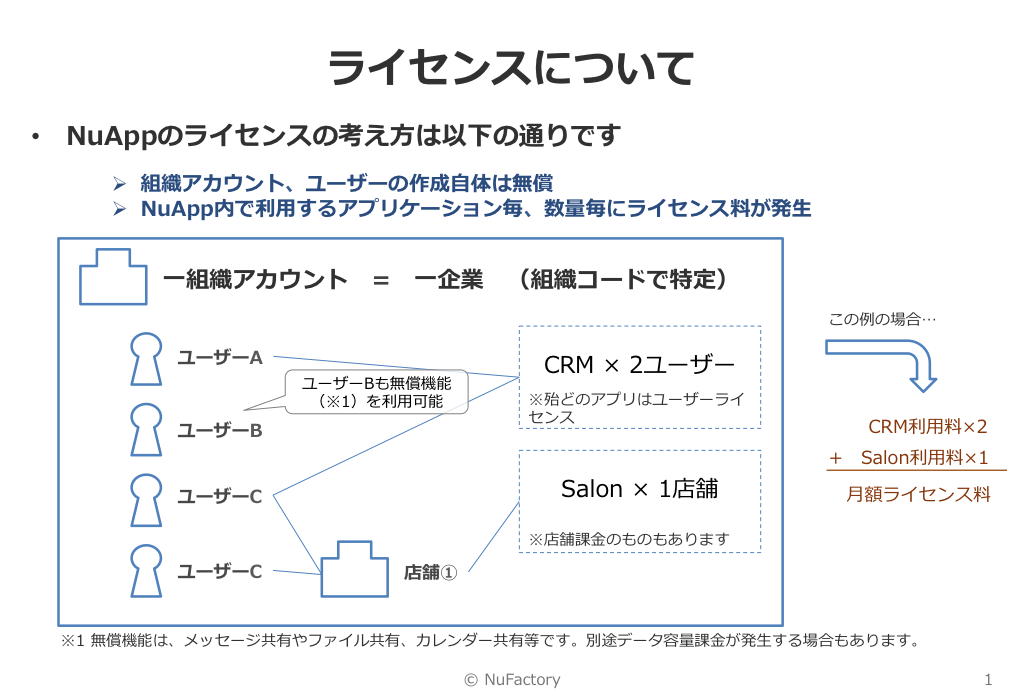
最初にNuAppにご登録頂いたユーザーは管理者権限を持っているので、管理者機能にアクセスして、ユーザーの追加、アプリへの登録や個人への利用権割当を行うことで、
アプリを利用するユーザーを追加することができます。
手順としては
スマートフォンアプリからの場合
①「ホーム」タブから「利用管理」を開きます
②利用予定の該当する月ごとに、十分な利用数量を追加します。
③次に、「利用ユーザー」をタッチする
④ユーザーをまだ作成していない場合は、ユーザーを追加するイメージのアイコンをタッチ
⑤追加画面にてユーザー情報を入力の上、登録
⑥ひとつ前の画面に戻ると、追加したユーザーにチェックが付いているはずですが、まだついていなければ、タッチしてチェックすることでログインできるようになります。
Web版
①以下より、新規のユーザーを作成
②以下より、利用しているアプリの数量を増やす(足りていれば不要)
③さらに上記の画面より「割当」をクリックして開いた画面で①で追加したユーザーを利用開始する
ユーザーの追加
アカウントを登録している「組織」内で、NuAppを利用するユーザーを追加する方法をご案内します。
「管理者ポータル > ユーザー」(https://nu-app.com/accountCtrlView)を開きます。
「新規ユーザー追加」をクリックしてユーザー追加画面を表示の上、必要事項を記入の上保存します。
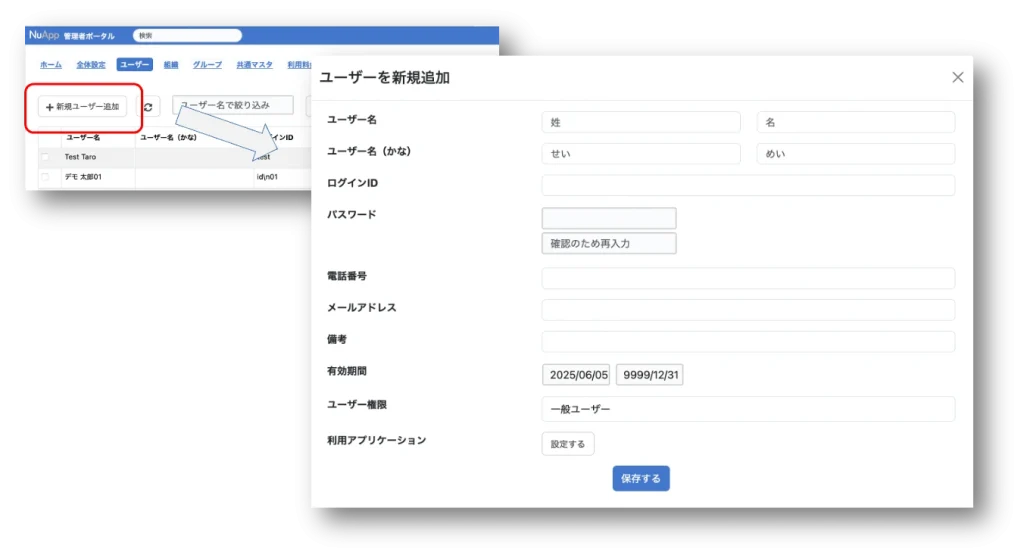
「一括インポート」機能を使えば、大量のユーザーを一度に登録することも可能です。一括インポート用のウィンドウを開くと、フォーマットをダウンロードしたり、記入方法のガイドがあるので、それに従いCSVを作成した上で、ファイルをアップロードし、「インポートを行う」をクリックします。
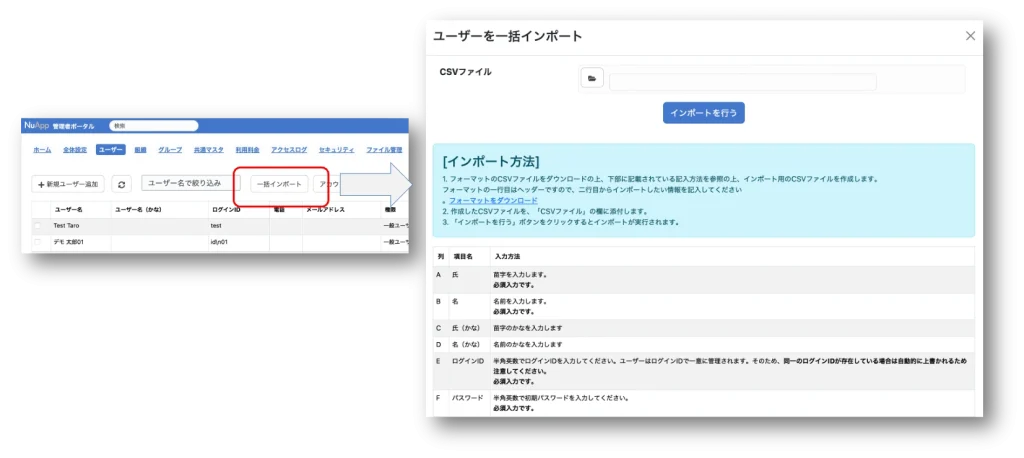
また、ユーザーは追加されたままの状態では、共通機能(※1)しか使えません。
別途、「利用権の割り当て」を実施して、アプリにアクセスできるようにしてください。
※1 メッセージ交換やドキュメント共有等は共通機能として無償で利用可能です。Web版ではポータル画面、モバイル・アプリではホームタブのみが利用可能です
ライセンス(NuApp利用権)の割り当て
ユーザーがアプリを利用できるようにするためには、ログインユーザーの作成だけでなく、当該アプリへの利用権を割り当てる必要があります。
ライセンス数の管理
管理者ポータルのホーム(https://nu-app.com/tenantSetting)で「利用中のアプリ」> NuAppの数量欄から「変更」をクリックします。開いた数量変更画面で、必要な数量を入力して更新します。
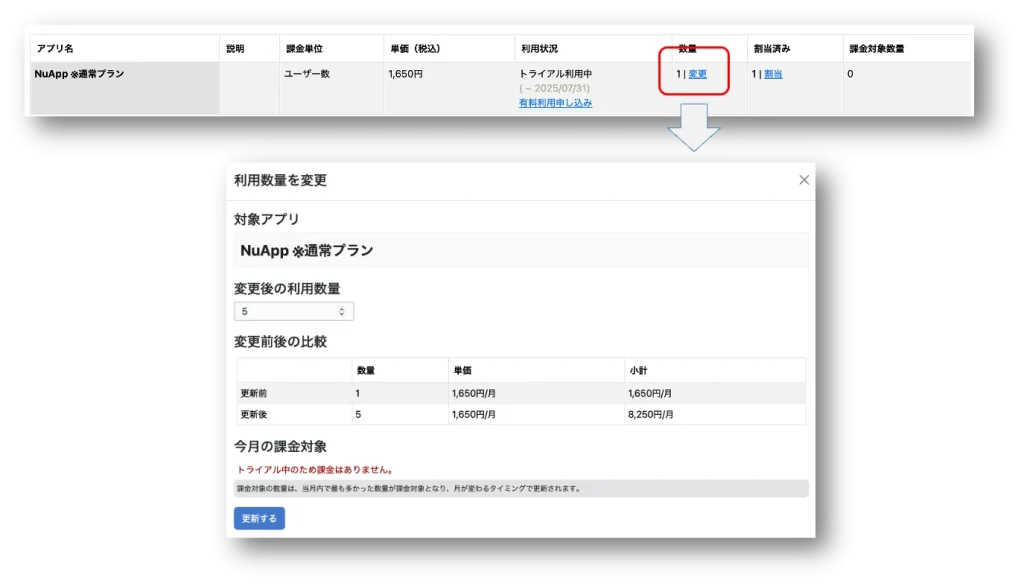
ライセンス割り当て
同じ画面で、今度は「割当」をクリックすると、アプリの利用管理画面が開きます。
・個別に設定する場合は、変更するユーザーの「利用開始」をクリックして割り当てします
・一括で設定する場合は、変更する全ユーザーの行頭チェックボックスを全て選択の上、「一括有効化」をクリックします。
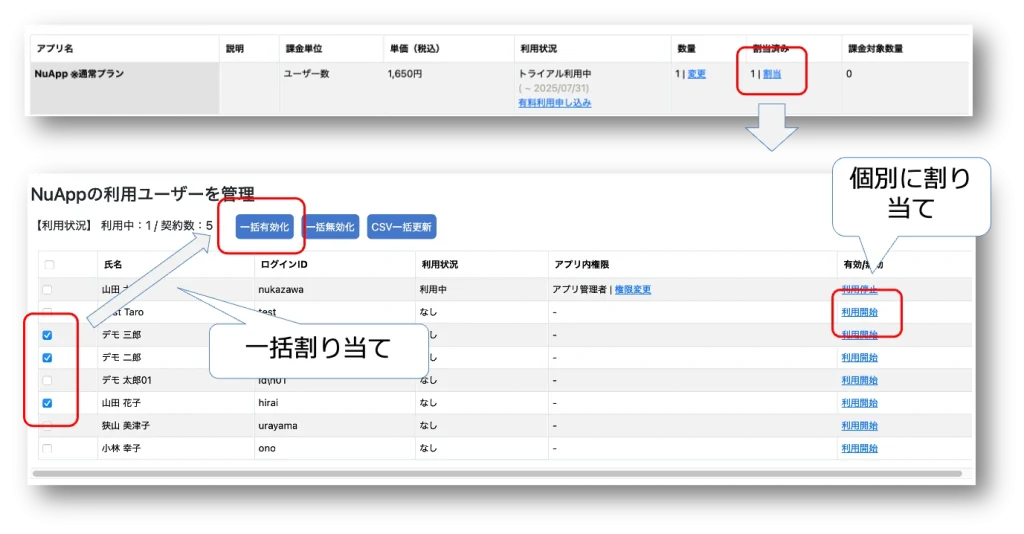
ユーザーの削除
Web版
管理者ポータルの「ユーザー」から対象ユーザーを開き、「ユーザー削除」を「削除する」にして更新
モバイル版
(モバイル版では削除はできません)
データの一括削除
「管理者ポータル」>「データ管理」>「一括削除」よりデータを一括で削除することが可能です。
テキストエリアに、データのIDを一行に一つづつ記入して削除実行をクリックすると、確認なしで全て削除されます。
NuApp上のモデル管理されたデータは全ての種類でID管理が一元化されているため、モデルの種類等を指定する必要はありません。
例えば、エクスポートCSVデータからID列のみをコピー&ペーストすると、効率的に目的のデータを一括削除できます。
しかし、一括削除は、確認なしで対象のデータを削除してしまい、元に戻すことはできないため、慎重に実施することをお勧めします。
利用用途としては、運用開始前、開始直後で誤って一括登録したマスターデータのリセットや、テスト環境のデータを初期化する時等に、使うことが想定されます。
一方、本番運用後は、一括でデータを削除するよりも、一件ずつ内容を確認の上、
削除することが望ましいです。
帳票テンプレートのエクスポート&インポート
ここでは帳票テンプレート(個別データ、リスト両方)をエクスポートしたり、インポートする方法をご紹介します。
まず、前提として、帳票テンプレートの実態はXMLという形式のファイルです。このファイルを出し入れするだけで、帳票テンプレートのエクスポートとインポートは完了します。
具体的な手順としては、
エクスポート
1. 管理者ポータル > ファイル管理 > 帳票テンプレート( or 一覧帳票テンプレート)を開く
2. セレクトボックスから目的のモデルを選んで、「表示」ボタンをクリック
3. 「(帳票名).xml」のファイルが表示されるので、エクスポートしたいファイルをダウンロードします
インポート
1〜2. は前手順と同様です。
3. でエクスポート済みのファイルをアップロードすると、帳票テンプレートとして利用できるようになります。
※別環境にインポートする場合の留意点
・ファイルを指定して画像表示している場合は、画像は移行されないため、改めて、移行先環境にてファイルを指定する必要があります。
※セレクトボックスに目的のモデルが表示されない場合… 本番にリリースされていないモデルは表示されません。リリースを実施して下さい。
アプリ管理の権限制御
アプリ管理機能は、初期設定では、編集権限のある全ユーザーが等しく全ての操作が行える状態になっています。
複数のユーザーやチームで分業するために、異なる範囲や権限の操作のみを許可するために、アプリ管理の権限制御機能を用います。
管理者ポータル>カスタマイズ>アプリ管理の権限制御
より、この機能を有効化して、全権ユーザーを指定することで、この機能が使えるようになります。
権限の割当そのものを管理し、誤った設定により、特定のリソースが編集不能に陥らないように、全権ユーザーは1名以上必須です。
有効化されると、全権ユーザーが「アプリ管理」を開いた際に、「権限」メニューが表示され、この「権限」をクリックして、権限管理画面に移動できます。
権限制御の考え方
権限はタグ別に割当して管理できます。
タグはモデルやアプリに貼り付け可能なもので、例えば、タグ「A」の閲覧や編集のみ割り振られているユーザーがアプリ管理を開くとタグAが付与されているモデルやアプリのみが表示され、編集することができます。
権限管理画面の操作
「タグを追加」をクリックするとこの画面上からもタグを追加することができます。
タグが存在している場合は、タグの一覧が表示され、各行の「設定する」ボタンからタグ毎の権限の設定を行うことができます。
タグ毎の権限設定画面
・数量上限 :モデル・アプリそれぞれこのタグで何個作成可能かを設定します
・ユーザーの分類:「管理者」「一般ユーザー」「オブザーバー」「その他ユーザー」という4レベルに分けて該当ユーザーを指定し、モデル・アプリそれぞれに権限を割り当てることができます。このグループの名称は、利用方法をイメージしやすいようにつけられているものなので、自由な使い方でユーザーを分類して問題ありません。
・各権限の意味:
「閲覧」:モデル(アプリ)を一覧上に表示し、詳細画面に移動して設定内容を閲覧できます
「更新」:モデル(アプリ)を上書き保存できます。
「作成」:モデル(アプリ)を新規作成できます。
「リリース」:モデル(アプリ)をリリースできます。
「削除」:モデル(アプリ)を削除できます。
「エクスポート」:モデル(アプリ)の定義をエクスポートできます。
「権限管理」:このタグに限定して、現在説明しているアプリ権限管理の設定を行うことができるようになります。そのため、タグについて全権を与えているのと同じ意味になります。
組織間の連携
アプリ管理機能が使用可能なNuApp等では、別アカウント(組織)との連携機能がご利用頂けます。
詳細は添付資料をご覧下さい。
組織図の管理
管理者ポータル>組織 では、自由にツリー型の組織図を作成し、アカウント内のユーザーを各組織に所属させることができます。
この組織図を用いることで、組織に基いたワークフロー回付や、所属組織等の自動判定、データのアクセス権の管理等を行うことが可能です。
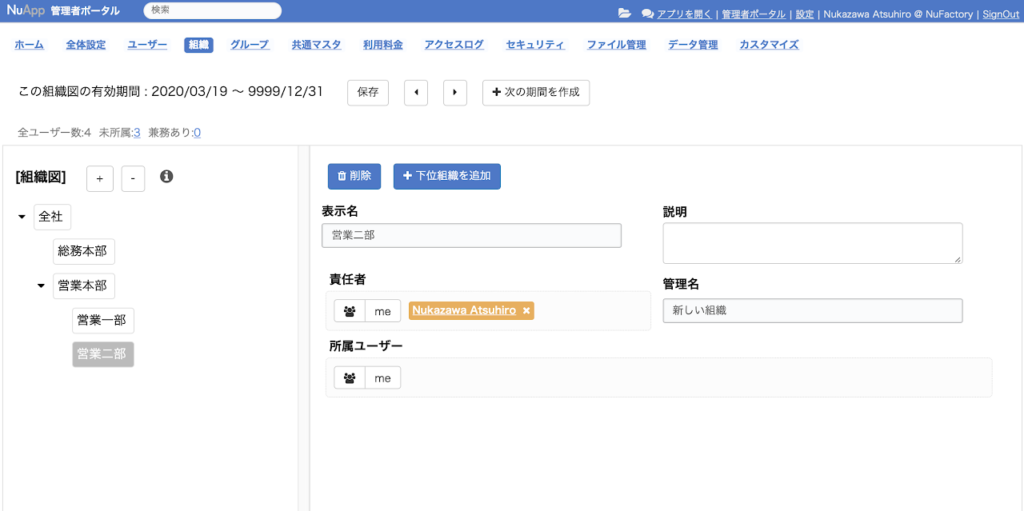
組織図上部のコントロール
・有効期限 ・・・この組織図が有効な範囲です。処理が行われる日付に基いて参照される組織図が自動的に変更されます
・保存 ・・・ 組織の名称や所属等の情報を更新した場合に、保存します
・矢印ボタン ・・・ 参照・編集する組織図の期間を変更します
・次の期間を作成 ・・・ 現在開いている組織図の次の期間を作成します。必要に応じて、最初に有効期限を入力します。
左側の組織図
ここには組織の階層が表示されます。
いずれかの組織をクリックするとアクティブな状態になり、
右側に詳細表示され、内容を編集できます。
また、「+」「ー」ボタンで組織図を全展開・全クローズできます
右側の組織詳細
左の組織図で選択された組織の詳細が表示されます。
・表示名・・・表示上の組織名
・説明・・・説明やメモが必要な場合に、管理用に利用できます
・責任者 ・・・ この組織の権限者。課における課長や、部における部長といった役職者を指定します
・管理名 ・・・ 期間別に組織図を管理していく際に、不変な名前を命名することで同一性を担保します
・所属ユーザー・・・この組織に所属しているユーザーです
※ この画面での設定は主に企業内の組織を管理することを想定しているため、「組織図」等の名称を用いていますが、目的とするアクセス管理やグループ分けを実現するためには、必ずしも企業内の組織に限定する必要はありません。
退会方法
トライアルアカウントは自動的に課金されることはないので、退会手続きをせず、放置頂いても問題ありません。
また、既に有料利用されている場合は、すべて利用数量を0にすることで、翌月の利用分から課金が行なわれなくなります。
メールの配信を停止したい場合は以下のURLより実施ください。
https://nu-app.com/ac/stopMail
アカウントを完全に消去したい場合は、モバイルアプリの「ホーム」> 「設定」>「管理者設定」>「組織の管理」>「退会を行う」より行ってください。